デュアルディスプレイがオススメ!
ディスプレイを設置する場所さえあればデュアルディスプレイが断然オススメです!
ディスプレイが2つあることによって、表示できる情報が倍になり、作業効率が上がります。
私は2018年からゲーミングモニターを増設し、約2年間デュアルディスプレイの状態でパソコンを使い続けました。
主に以下の場面でデュアルディスプレイにして良かったと思っています。
- ゲーム攻略サイトを参照しながらゲーム
- 動画見ながらゲーム
- 参考情報、動画を再生しながらブログを書く
ゲームはフルスクリーンでプレイしているので、攻略サイトを見るのにデュアルディスプレイは結構便利です。
表示させたい情報を別画面に表示したまま作業に集中できるので、今ではシングルディスプレイの生活には戻れません。
この記事ではデュアルディスプレイに興味を持っている方に向けて、デュアルディスプレイのメリットとデメリット、デュアルディスプレイの設定方法、画面が表示されない場合の対処方法について紹介していきます。
デュアルディスプレイのメリット
デュアルディスプレイのメリットはズバリ、作業効率が上がることです。
片方の画面で作業しながら、もう片方の画面に必要な情報を表示させることによって、作業効率が上がります。
私の場合は実際に以下のように攻略サイト、もしくは動画を再生しながらゲームをやっています。

ゲームはフルスクリーンでやっているので、攻略サイトを表示したままの状態は結構ありがたいです。ただ欠点として、ゲームプレイ中は攻略サイトを操作することができないので、ほかに必要な情報がある場合は一旦ゲームを最小化する必要があります。
ブログを書くときもデュアルディスプレイが役に立っています。ブログを書くのに必要な情報を表示させた状態でブログを書くことによって、いつでも必要な情報にアクセスすることができます。
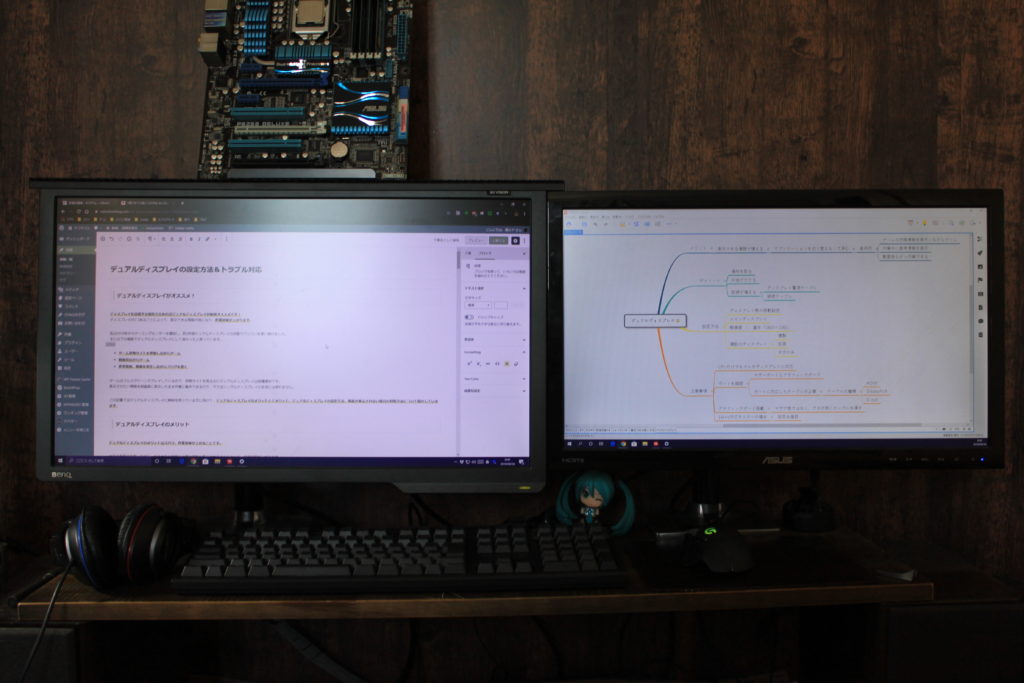
デュアルディスプレイのデメリット
デュアルディスプレイを使って感じたデメリットは以下となります。
- 設置場所が必要
- お金がかかる
- ケーブルが増える
設置場所が必要
デュアルディスプレイを導入する前に、ディスプレイを置ける広さがあるかどうか確認しましょう。ディスプレイが2つもあると予想以上に場所取るので、スペースを十分に確保するようにしましょう。
お金がかかる
サイズや性能によって ディスプレイの 値段が異なりますが、 普通の 24インチディスプレイは1万2千円くらいのものが多いです。サイズが大きなものや、ゲーミングモニターにすると値段が高くなりますので、用途に合ったモニターにしましょう。
ケーブルが増える
ディスプレイが増えると、それに伴って、ディスプレイの電源ケーブルとパソコンに繋ぐためのケーブルが新たに必要となります。そのため、ケーブルが邪魔にならないように配線する工夫が必要です。そしてコンセントの数が十分あることを確認してください。
デュアルディスプレイの設定方法
デュアルディスプレイにおける設定方法を紹介していきます。デュアルディスプレイの設定画面はデスクトップ画面に右クリックして、ディスプレイ設定をクリックします。
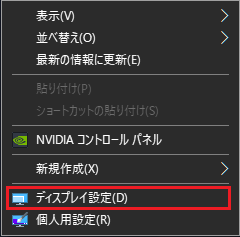
設定画面は以下のようになります。
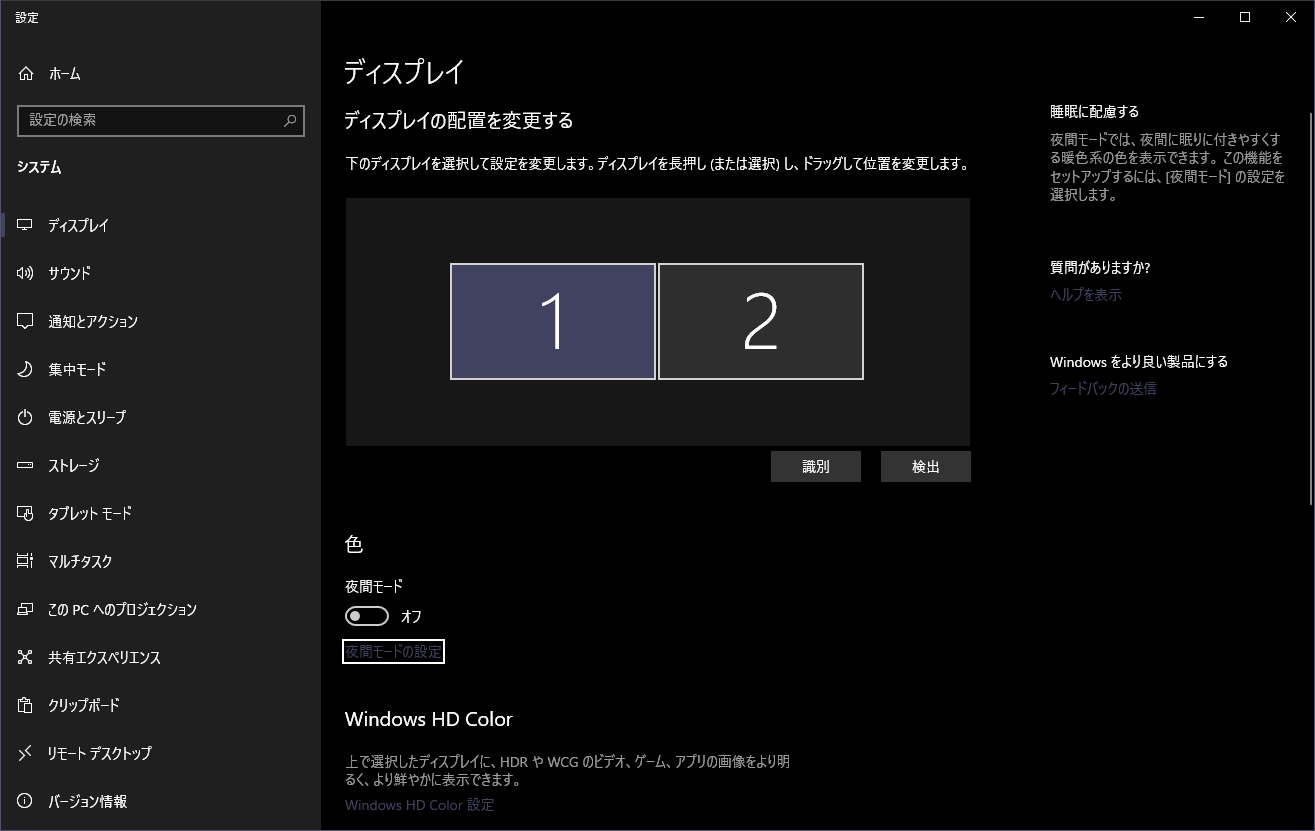
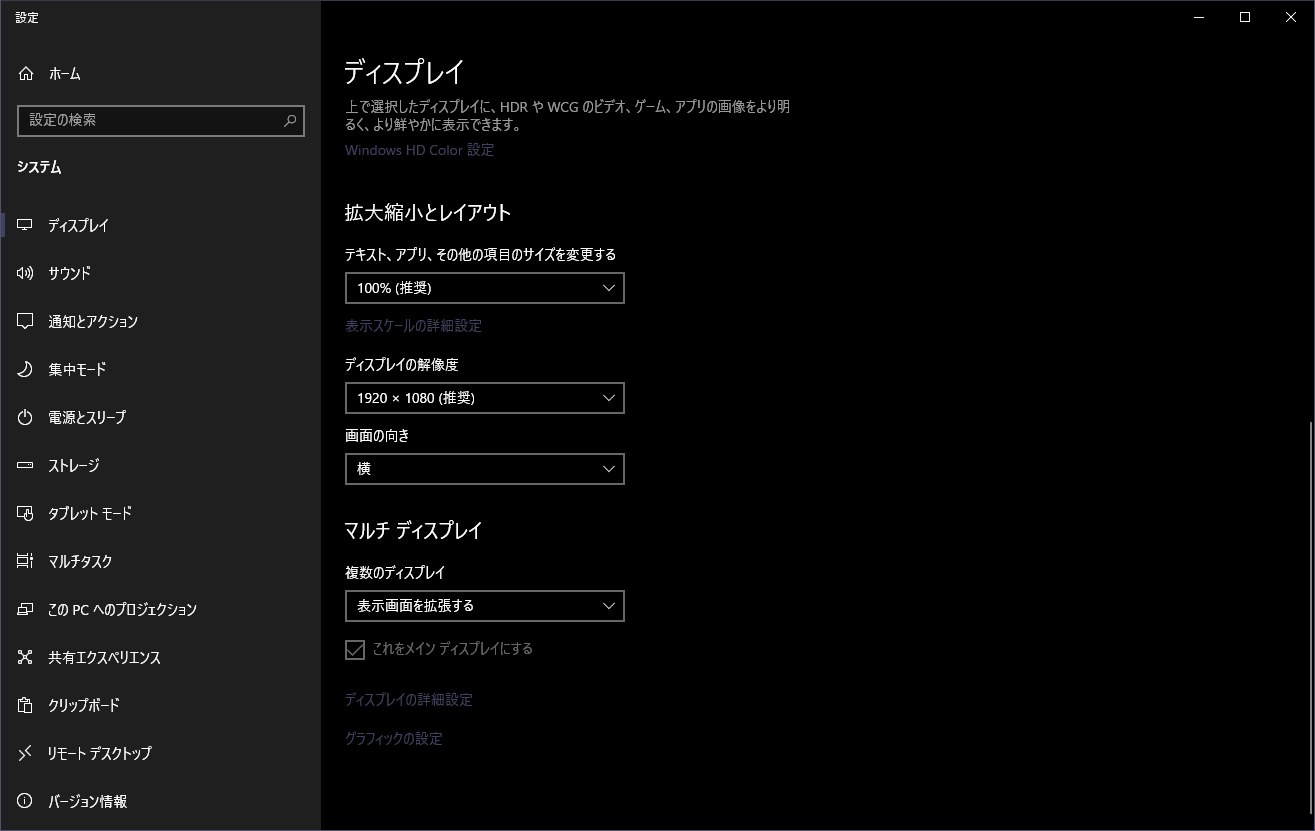
複数のディスプレイに置ける設定
2つ目のディスプレイをパソコンと接続した場合、画面に何も表示されない可能性が高いです。もし画面に何も表示されない場合、ディスプレイ設定にある「複数のディスプレイ」の項目を確認してください。「1のみに表示」となっているのであれば、これを「表示画面を拡張する」に変更してください。そうすれば画面が表示されます。

ディスプレイの配置を変更する
デュアルディスプレイを初めて設置した場合、ディスプレイとディスプレイの間でマウスカーソルが正しく移動できるか確認してください。もしマウスカーソルを左側に移動し続いた結果、右側のディスプレイにマウスカーソルが表示されたら、設定を変更する必要があります。
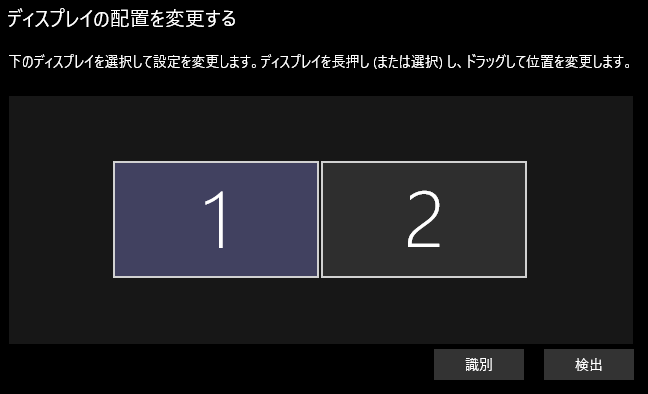
設定方法は簡単で、「ディスプレイの配置を変更する」項目において、表示されている「1」と「2」の箱を実際のディスプレイの配置と同じように変更することです。変更方法は画像の通り、 「1」もしくは「2」の箱を選択し、ドラッグして変更します。実際どのディスプレイが「1」でどのディスプレイが「2」でわからなければ、「識別」を押してください。 画面上に数字が表示されます。
メインディスプレイとして設定する
メインディスプレイとは名前の通り、メインで使うディスプレイのことです。ディスプレイが1つだけの場合、そのディスプレイがメインディスプレイです。デスクトップに何か保存するときに、メインディスプレイにファイルが保存されます。
メインディスプレイを変更するためには、ディスプレイの設定画面で「1」もしくは「2」の箱をクリックした状態で、「これをメインディスプレイにする」にチェックしてください。
画面が表示されない場合
ディスプレイを増設したけど、画面が映らない場合、以下のことについて確認してください。
- ディスプレイの電源スイッチを確認
- 電源ケーブルを確認
- 配線を確認
- ディスプレイ設定を確認
ディスプレイの電源スイッチを確認
基本的なことですが、ディスプレイの電源スイッチを押したかどうか、確認してください。電源スイッチを押した場合、ランプが光ります。もしスイッチを押してもランプが光ってないなら、電源ケーブルがコンセントに指したかどうか確認してください。
電源ケーブルを確認
こちらも基本ですが、電源ケーブルがコンセントに差していることを確認してください。
配線を確認
グラフィックボードを搭載したかどうかによって、ケーブルの接続先が変わります。もしグラフィックボードを搭載した場合、ケーブル(HDMI、DisplayPortなど)はグラフィックボードに接続してください。
グラフィックボードを搭載した場合
グラフィックボードを搭載した場合、グラフィックボード側にケーブル(HDMI、DisplayPortなど)を接続してください。というのも、マザーボード側にも「HDMI」などのケーブルに対応しているので、グラフィックボードを搭載した状態でマザーボード側にケーブルを接続してもディスプレイは認識されません。
グラフィックボードを搭載してない場合
グラフィックボードが搭載してない場合、ケーブルはマザーボード側に接続します。CPUに搭載されているグラフィック機能を利用することになりますので、CPUにグラフィック機能が搭載されていることを確認してください。Intel製CPUの場合、型番に「F」があるCPUはグラフィック機能が搭載されてないので、別途グラフィックボードが必要となります。
ディスプレイ設定を確認
ディスプレイが認識されているか確認するために、ディスプレイの設定画面を開きます。画像のようにディスプレイが「1」と「2」があるかどうか確認してください。もし「2」がなければ、「検出」を押してください。
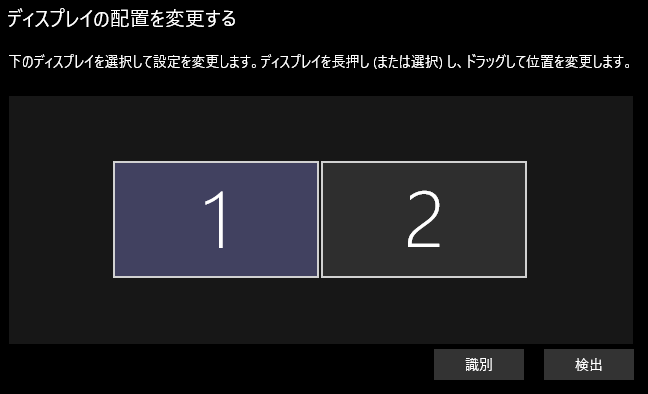
「2」が表示されている状態でディスプレイに何も映らない場合、 ディスプレイ設定にある「複数のディスプレイ」の項目を確認してください。 「1のみに表示」となっているのであれば、「表示画面を拡張する」に変更してください。

デュアルディスプレイのまとめ
デュアルディスプレイを導入したときのメリットとデメリット、設定方法、画面が表示されない場合の対処方法について紹介しました。デュアルディスプレイを導入する際に設置場所を確保する必要がありますが、作業効率が上がりますので、オススメです。