はじめに
今回は「Google レンズ」で紙の本をテキスト化する方法についてまとめていきます。
電子書籍と紙の本どっちも買ってるんですが、電子書籍では主に漫画とセールになってる本、本当に読んでみたい本は紙の本で使い分けています。電子書籍だとマーカーを付けることによって後から読み返すのが簡単ですが、やはり紙の本が読みやすいと感じてます。
しかし、紙の本だとマーカーつけるのが抵抗感あるし、かと言って気に入った箇所を全部手で入力してテキスト化するのも大変です。
たまたま読んだ記事では「Google レンズ」が文字を読み取れることを知って、試してみたら結構使いやすかったので、現在は紙の本で気になったところをテキスト化して、パソコンに保存するようにしてます。
Google レンズ
「Google レンズ」でできることとして、カメラで撮った画像を読み取ることによって、画像に映っているものについて調べたり、似たようなものを探したり、テキストを読み取ったりすることができます。
iOSでは「Google レンズ」単体のアプリはなく、「Google アプリ」の中に統合されています。
「Google アプリ」を開くと以下のような画像が表示されるので、「Google レンズ」は赤枠で囲んだアイコンをタップすれば起動します。
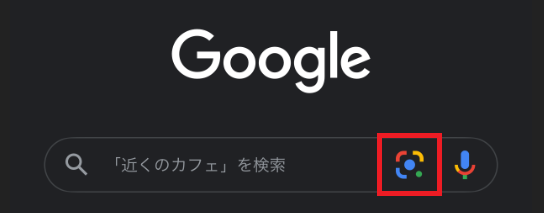
テキスト化
「Google レンズ」を起動すると以下のようにカメラが自動で立ち上がるので、一番下にある項目の中から「テキスト」を選びます。次に紙の本などにカメラを向けて、シャッターボタン(?)を押すと文字を読み取れるようになります。
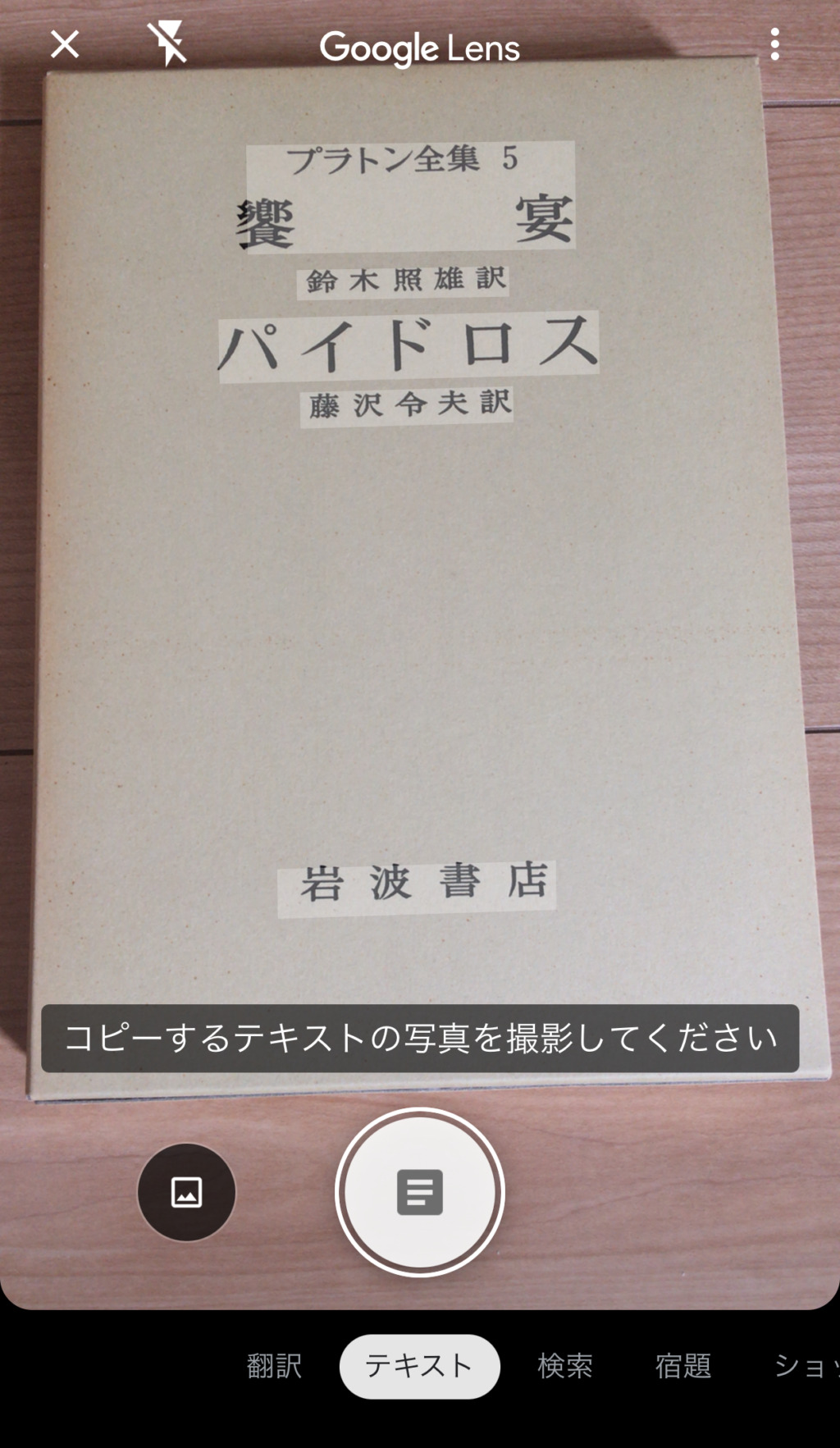
次に画面の下にある「すべて選択」を選びます。
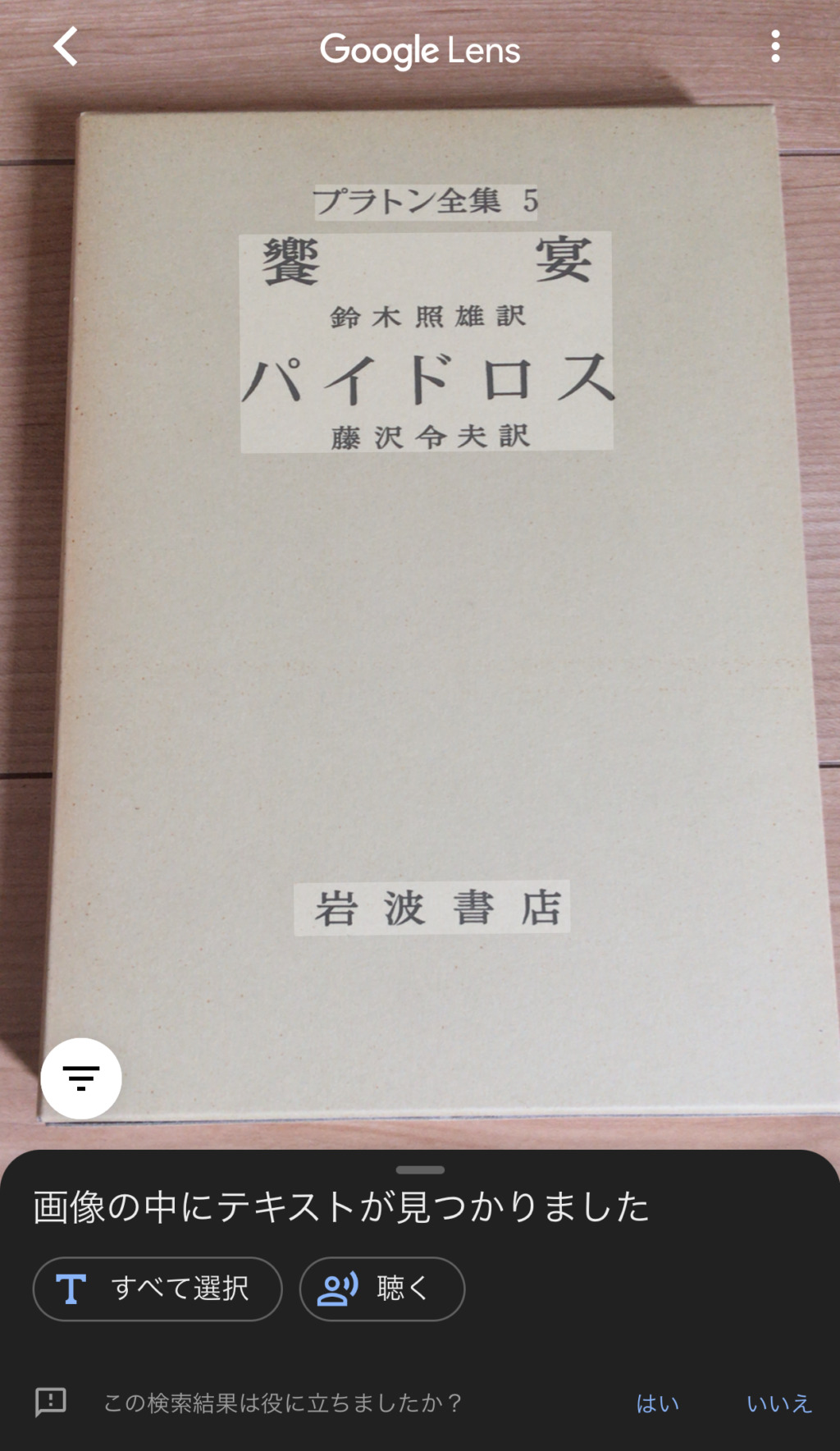
次の画面では選択したテキストをコピーするので、パソコンにコピーする場合は「パソコンにコピー」を選びます。
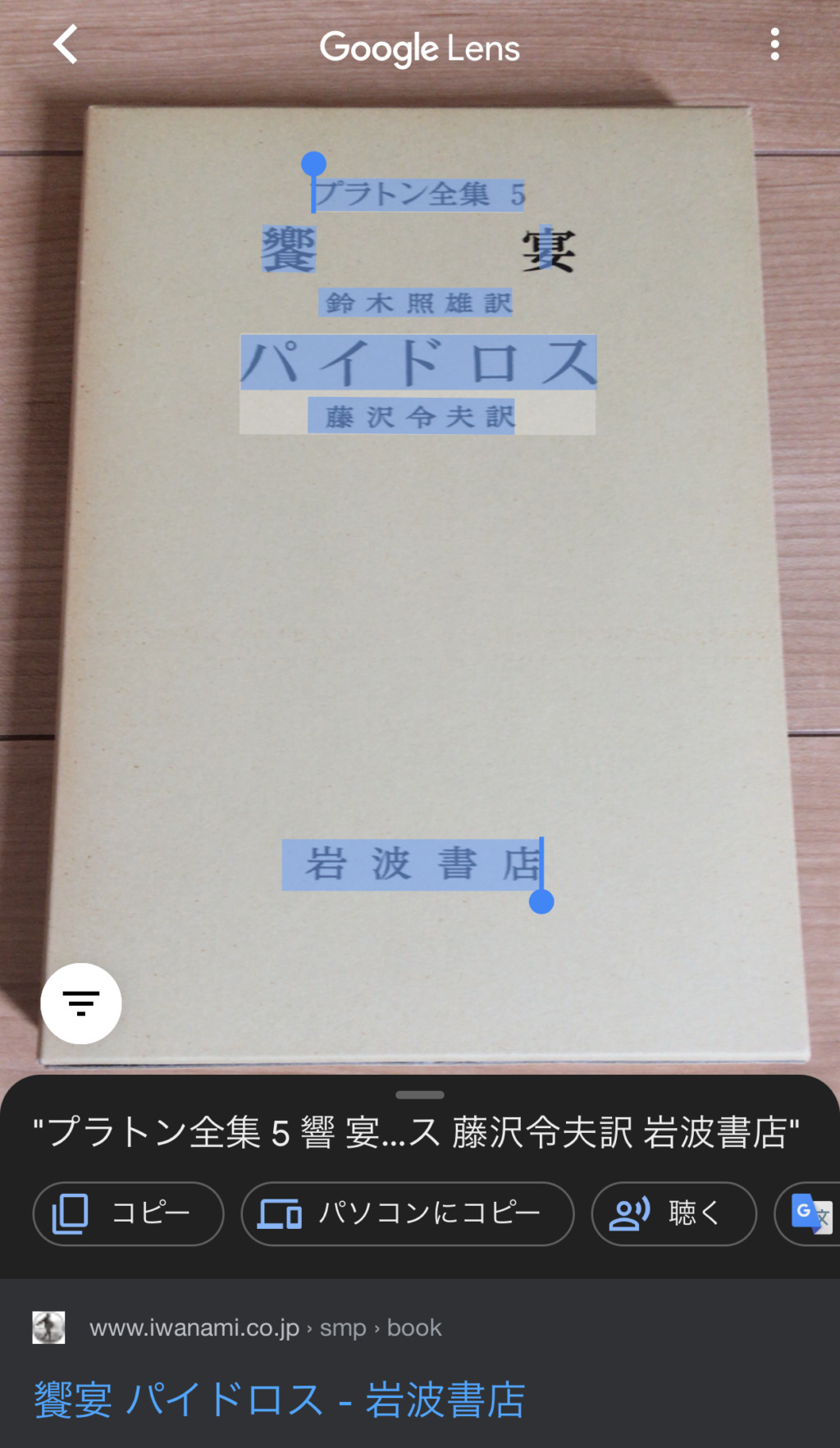
次のようにコピー先のパソコンが表示されるので、選択します。
表示されない場合はパソコン側でChromeを立ち上げて、ログインしてみてください。
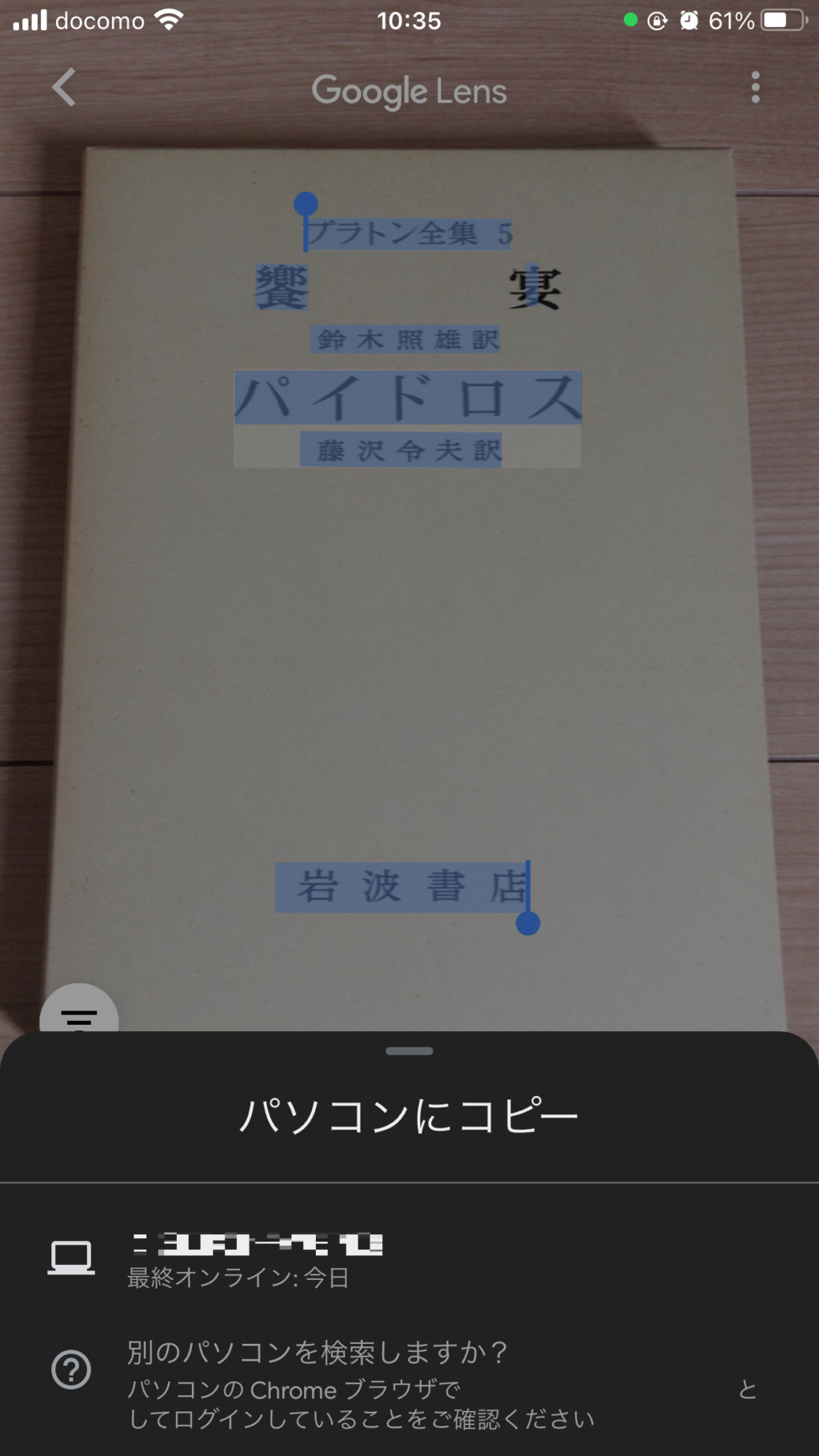
パソコンにコピー完了したら以下の画像のようになります。
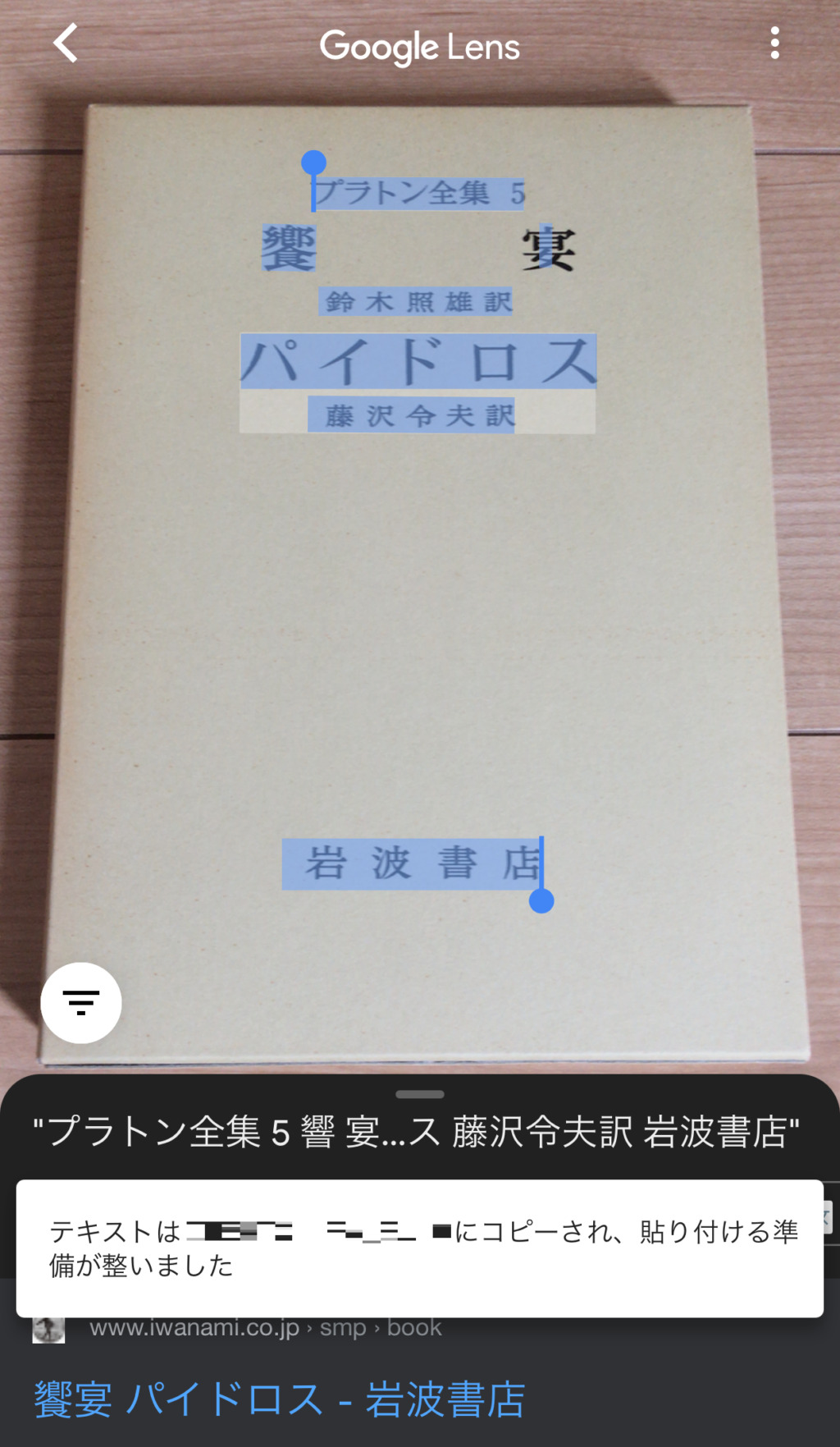
次にパソコン側でそのまま貼り付ければ、先程読み取ったテキストが表示されるようになります。
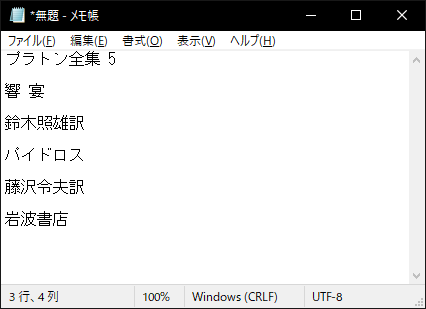
難しい文字の場合はたまに間違って読み取れてしまいますが、殆どの場合は正確に読み取れます。
まとめ
「Google レンズ」で紙の本をテキスト化する方法についてまとめてみました。
ほかに似たようなアプリはいろいろあって、使ったことないので比較はできませんが、パソコンに簡単に転送できる点は個人的に一番気に入ってるので、ほかのアプリは使う機会はないでしょう。