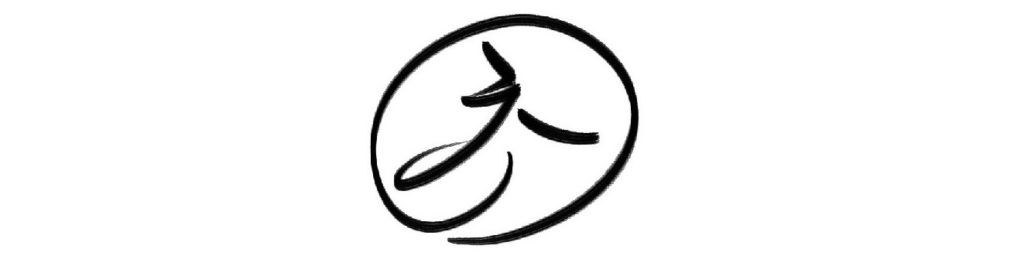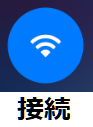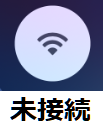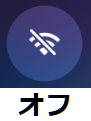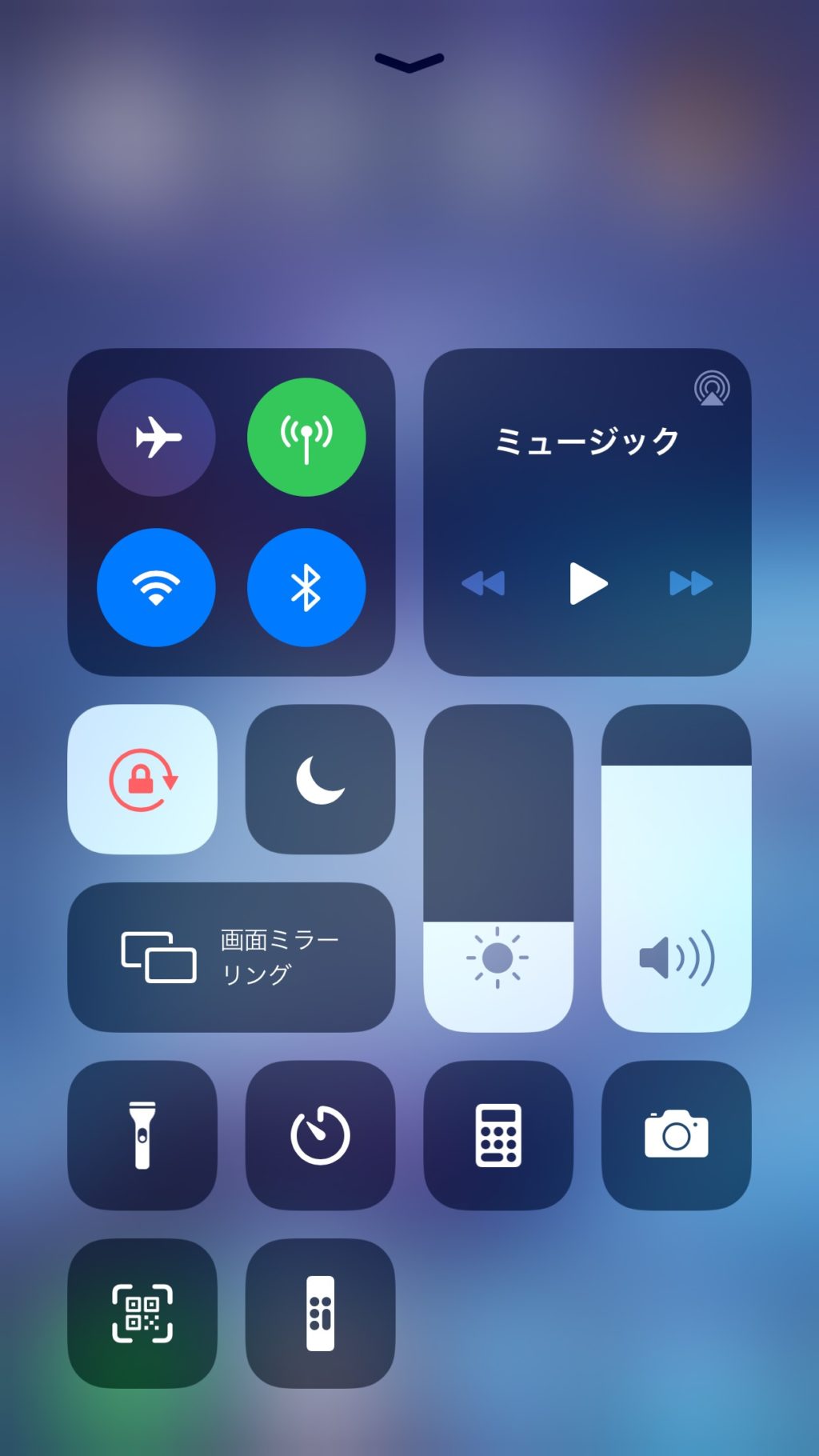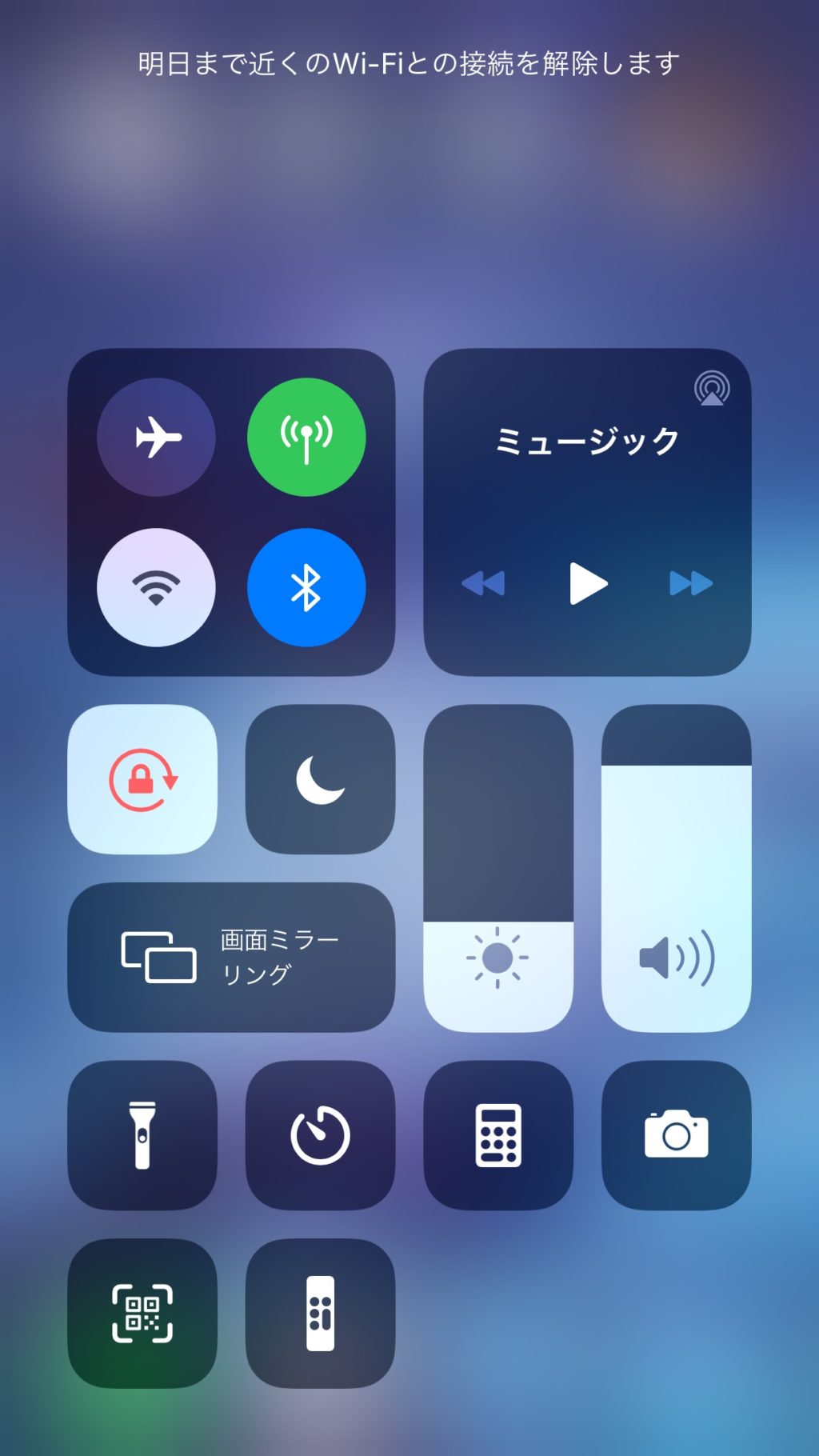はじめに
iOS 11 以降において、コントロールセンターからWifiを完全に切断することができなくなりました。
iOS 11からは新たに「未接続」というステータスが追加されました。
「未接続」とは文字通りWifiに接続していない状態です。
Wifiの機能自体は有効なので、通学や通勤などで場所が変わると自動でWifiに繋がる可能性があります。
バッテリーが消耗したり、セキュリティに関するリスクもあったりするので、私は家から出るときは必ずWifiを完全に切るようにしてます。
コントロールセンターからは「接続」と「未接続」しか切り替えできません。
今までのようなWifiを完全に切ることができなくなりました。謎です。
てっきりこの仕様はiOS 11だけかと思ったら、何とこの仕様はiOS 13にも引き継がれています。
今までできたことができなくなると、退化以外のなにものでもないので、小一時間文句を言いたいのですが、ここではワンクリックでWifiを完全に切る方法を紹介します。
【ワンクリック】Wifiを完全に切る
アプリに頼らずに、iOSの標準機能でワンクリックでWifiを完全に切る方法を調べたのですが、残念ながら見つかりませんでした。
ワンクリックでWifiを完全に切るためにはアプリしかないみたいです。
私は「ショートカット」というアプリを使っています。
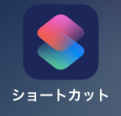
「ショートカット」を起動し、「ショートカット作成」をクリックします。
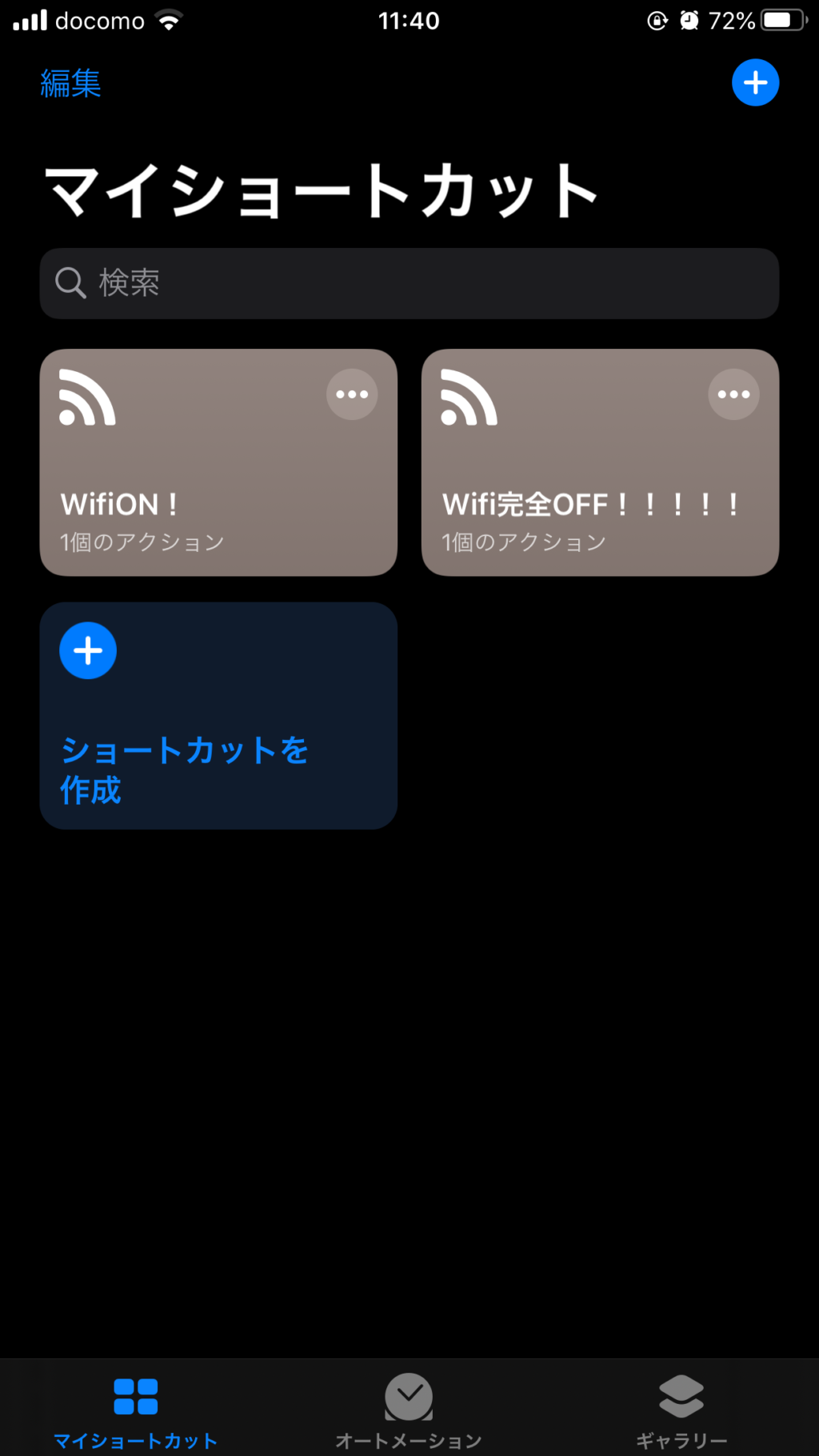
「アクションを追加」をクリックします。
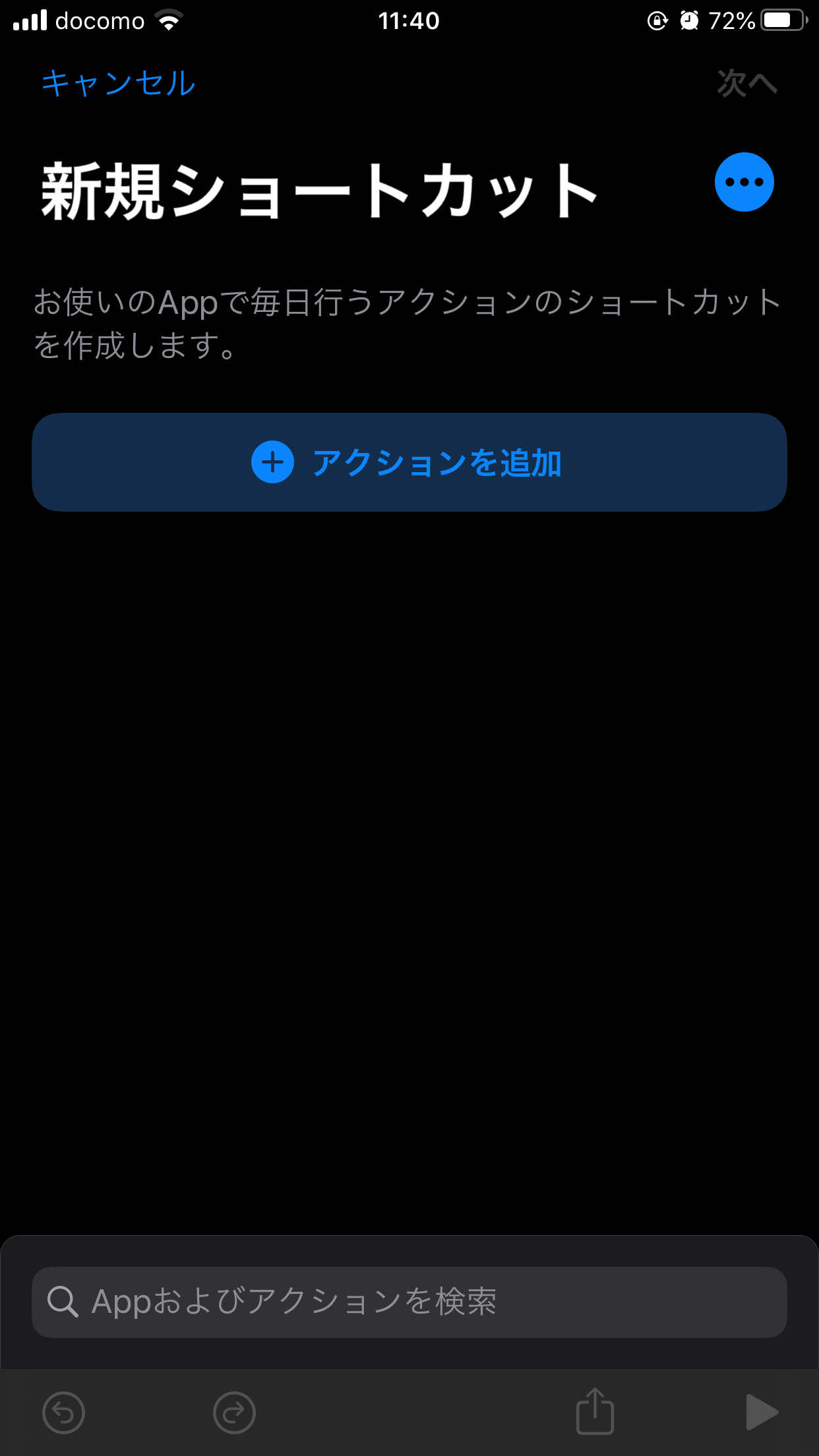
「スクリプティン」をクリックします。
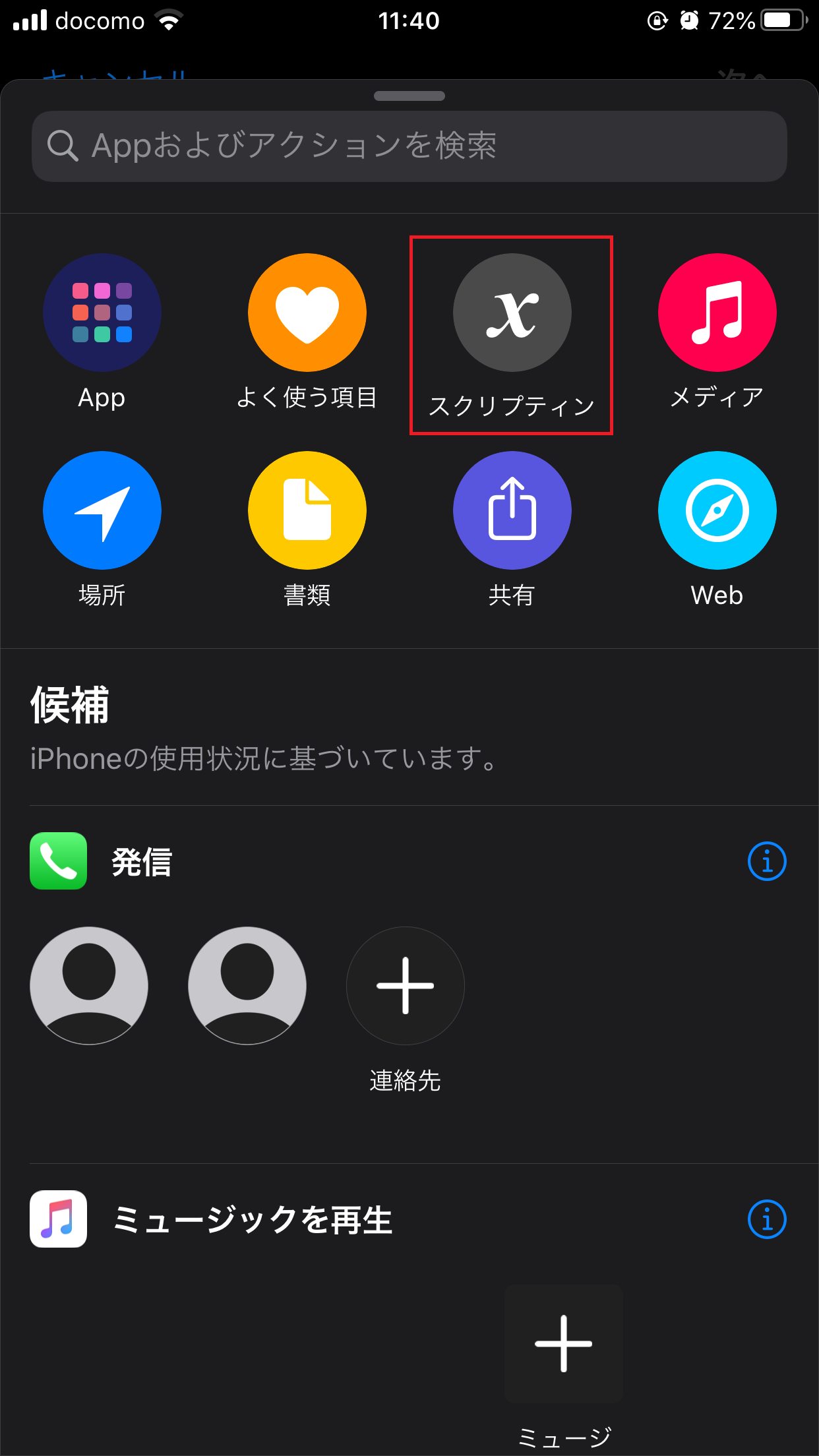
「Wi-Fiを設定」をクリックします。
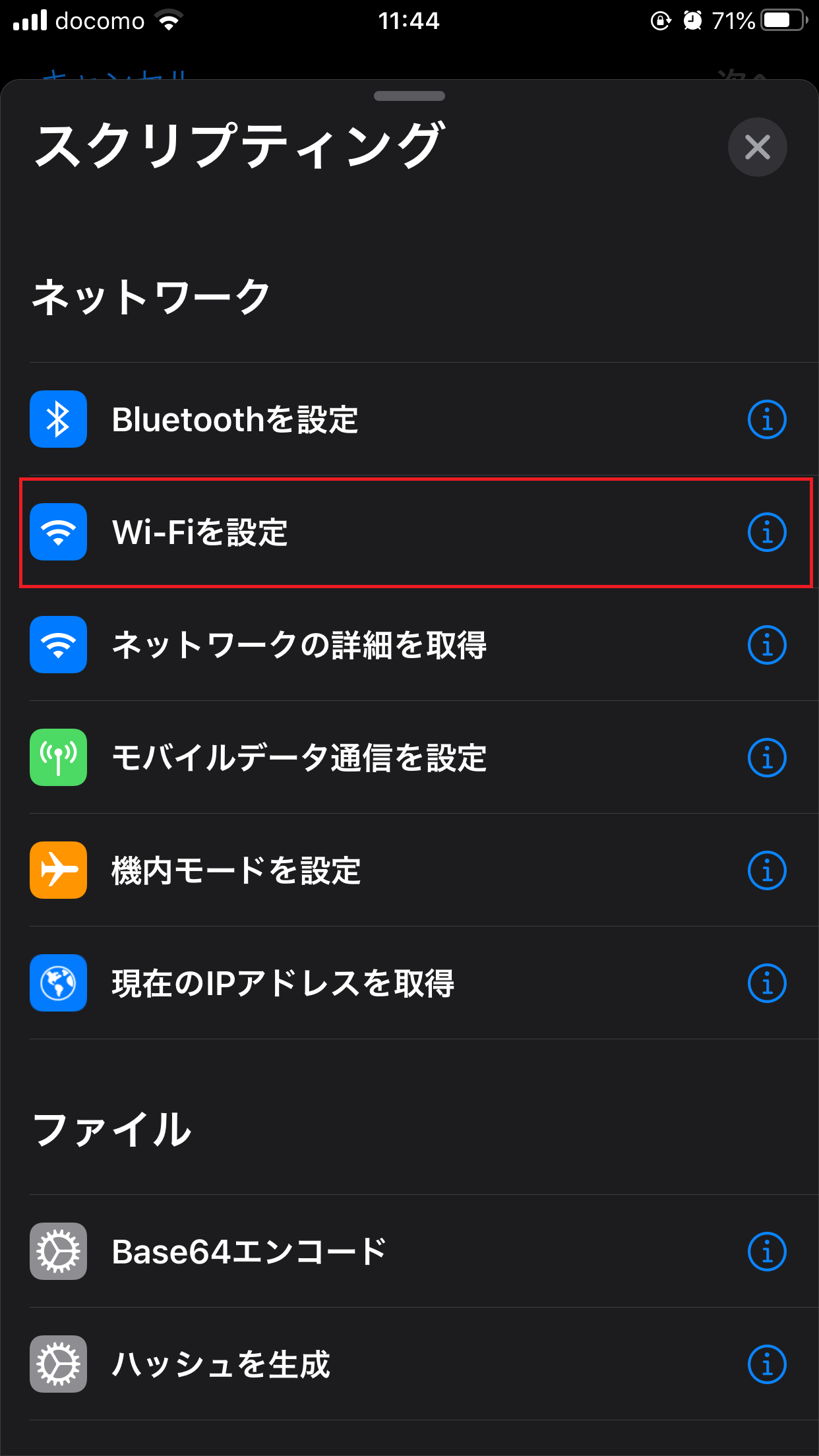
「Wi-Fiをオンにする」と表示されていますが、「オン」の部分をクリックすると、「オフ」に変わります。
(「オフ」が見つからなくて10分くらい悩みました)
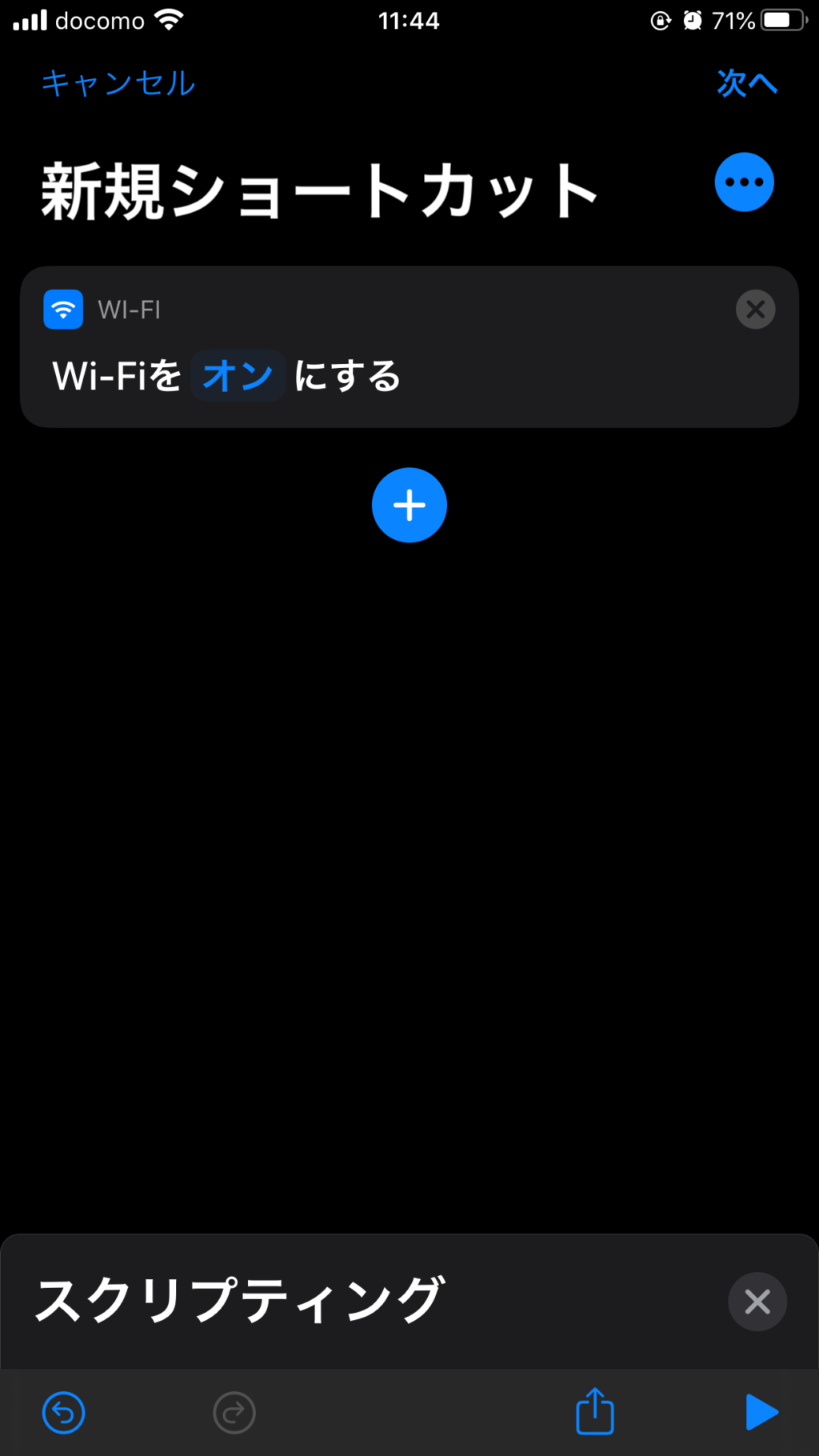
「オフ」になりました。「次へ」をクリックします。
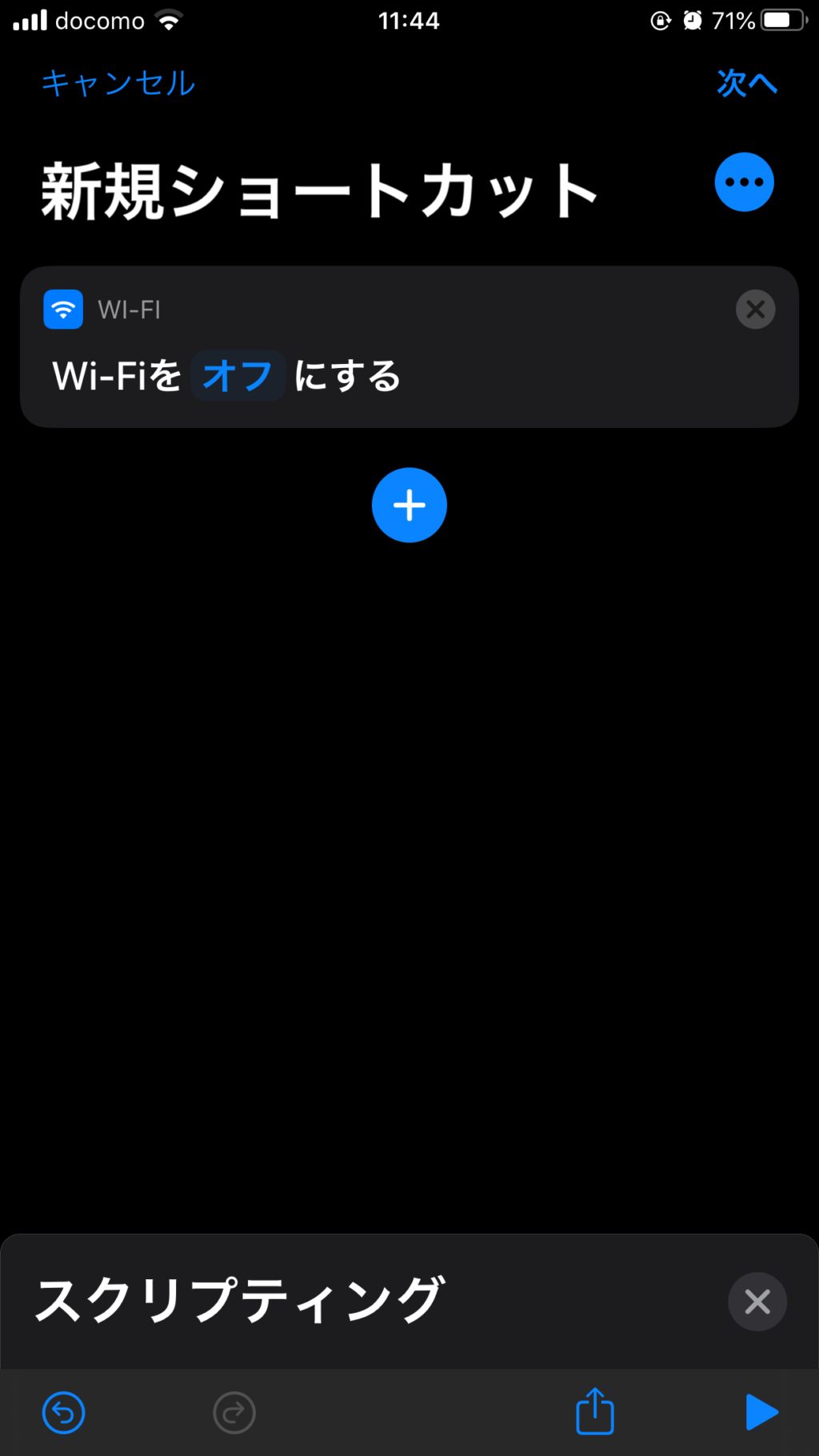
ショートカットの名前を入力して、「完了」をクリックします。
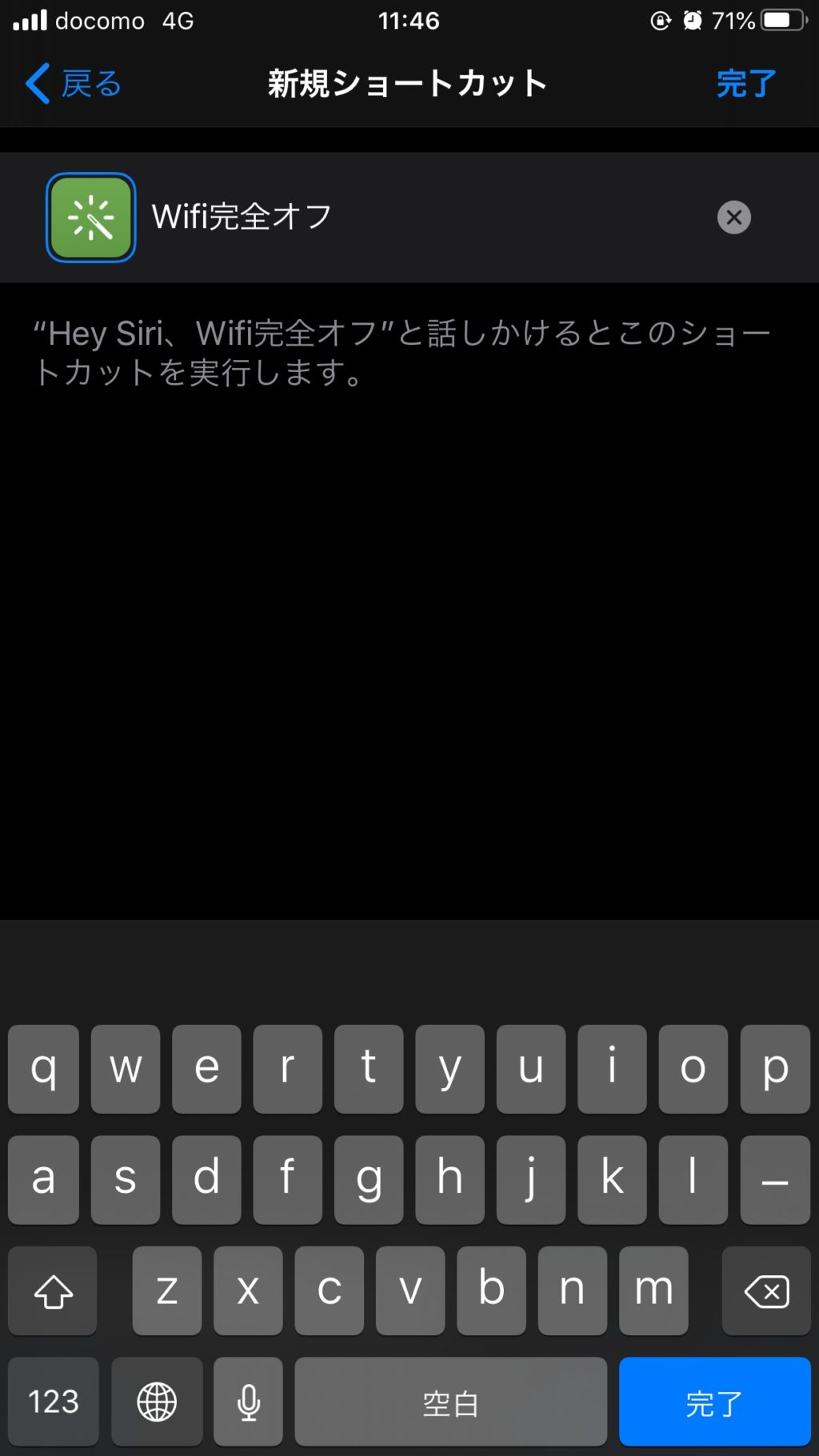
「マイショートカット」に作成したショートカットが表示されます。
ただしこのままではこのショートカットを実行するためには、「ショートカット」アプリを立ち上がらなければいけないので、手間がかかります。
そこで作成したショートカットをホーム画面に追加する設定を行います。
作成したショートカットの「・・・」の部分をクリックしてください。
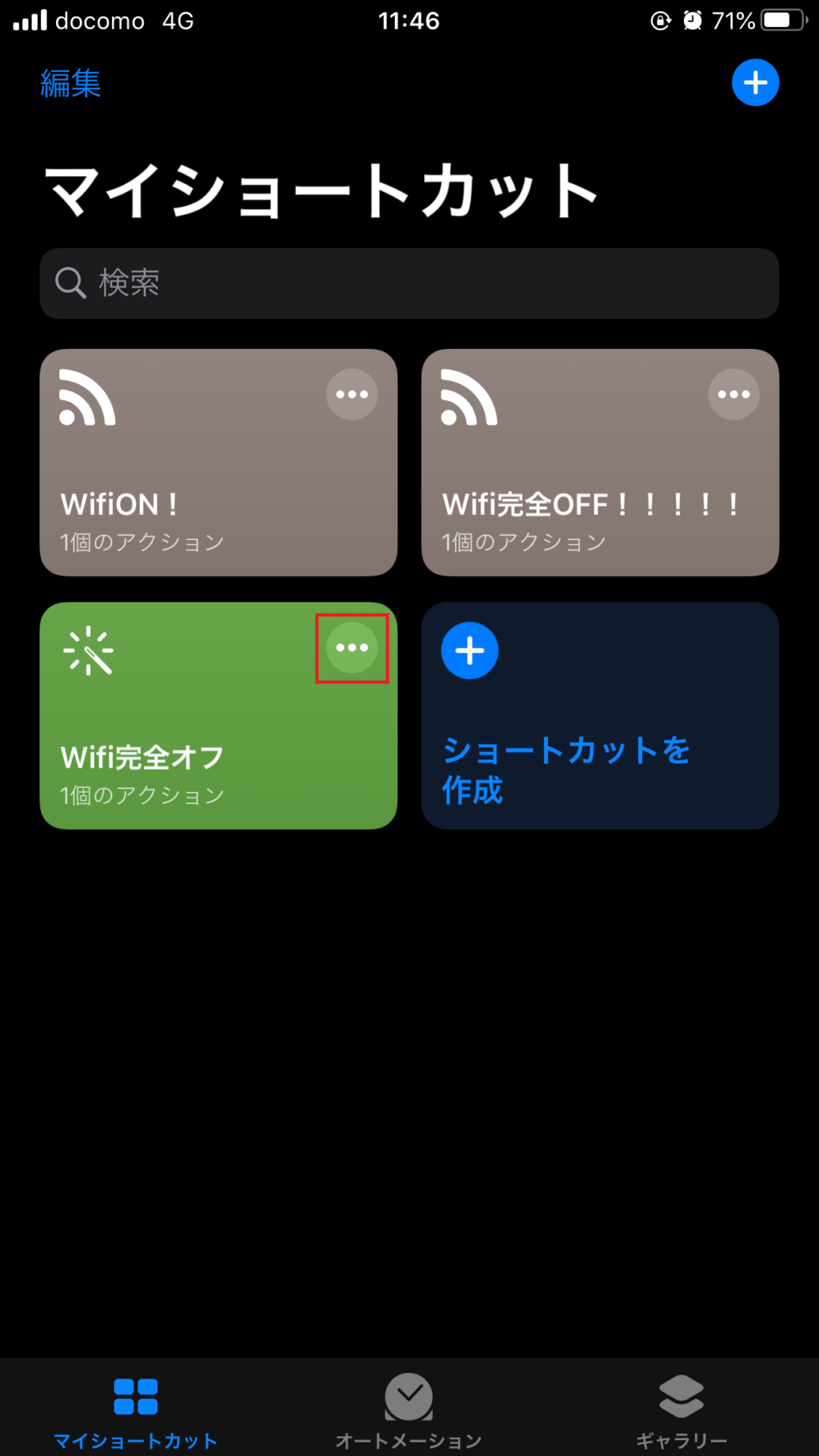
「・・・」の部分をクリックしてください。
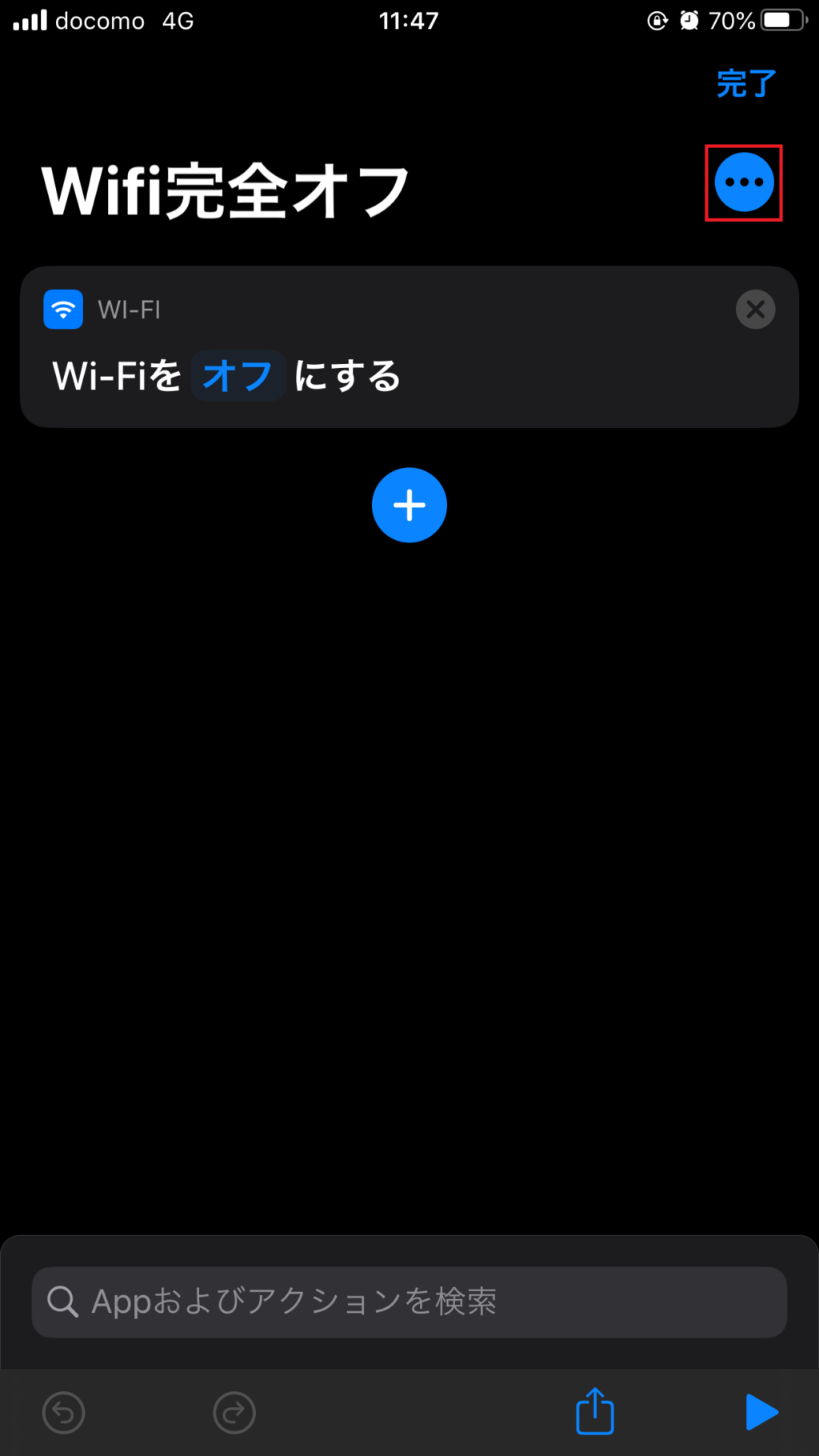
「ホーム画面に追加」をクリックします。
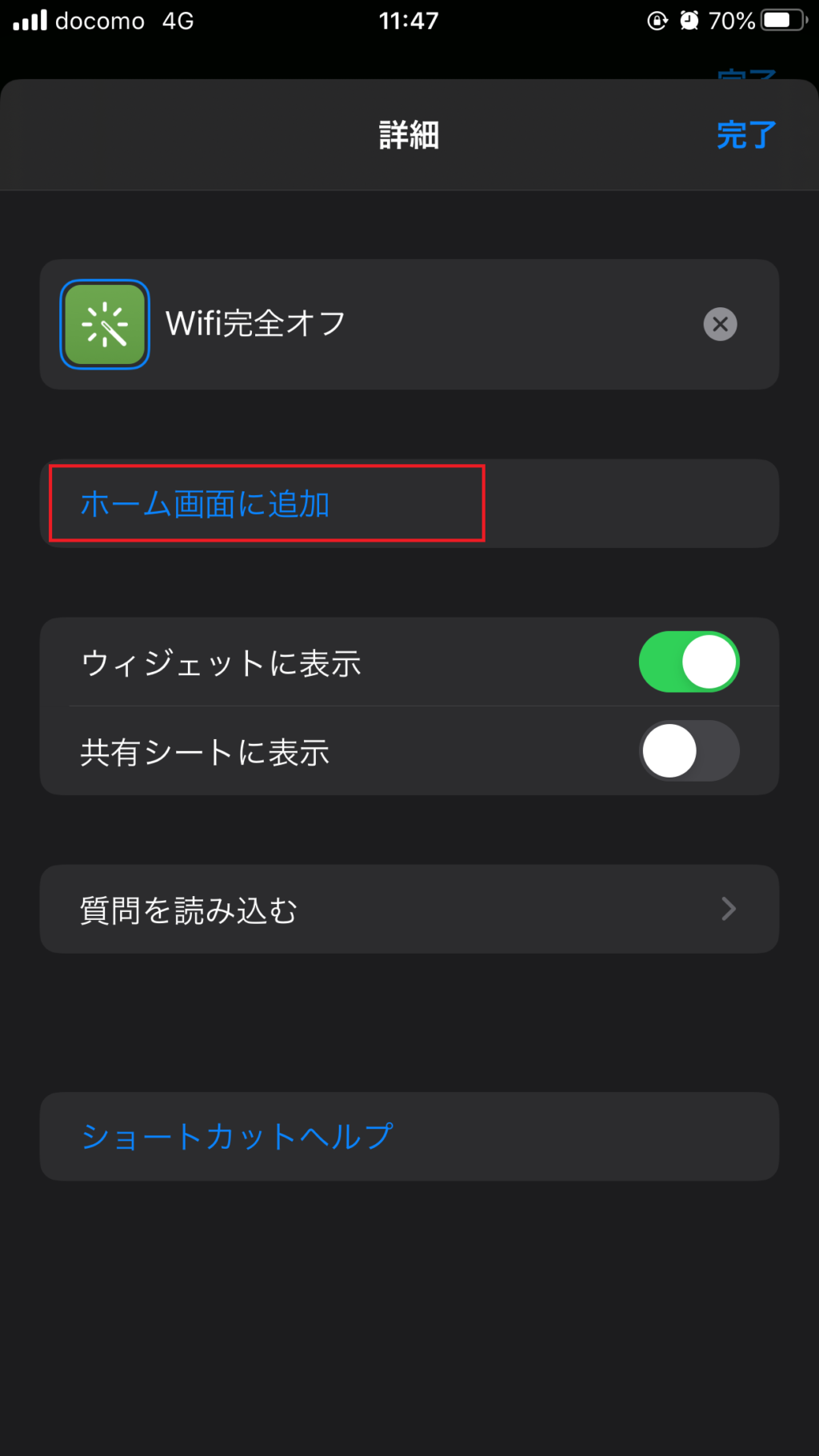
ショートカットのアイコンに関する設定です。
「ホーム画面の名前とアイコン」欄にあるアイコンをクリックすると、写真をアイコンにすることができます。
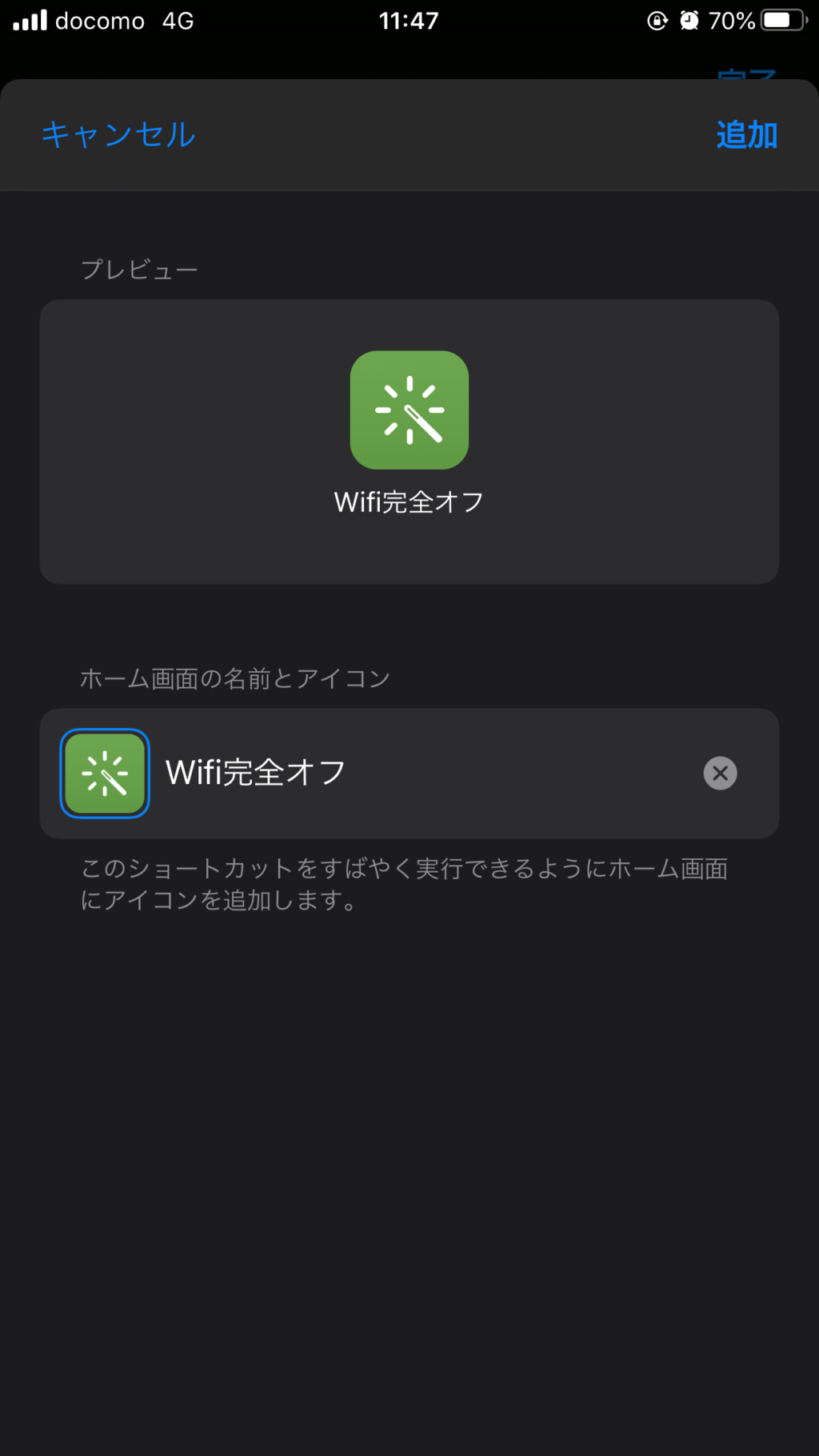
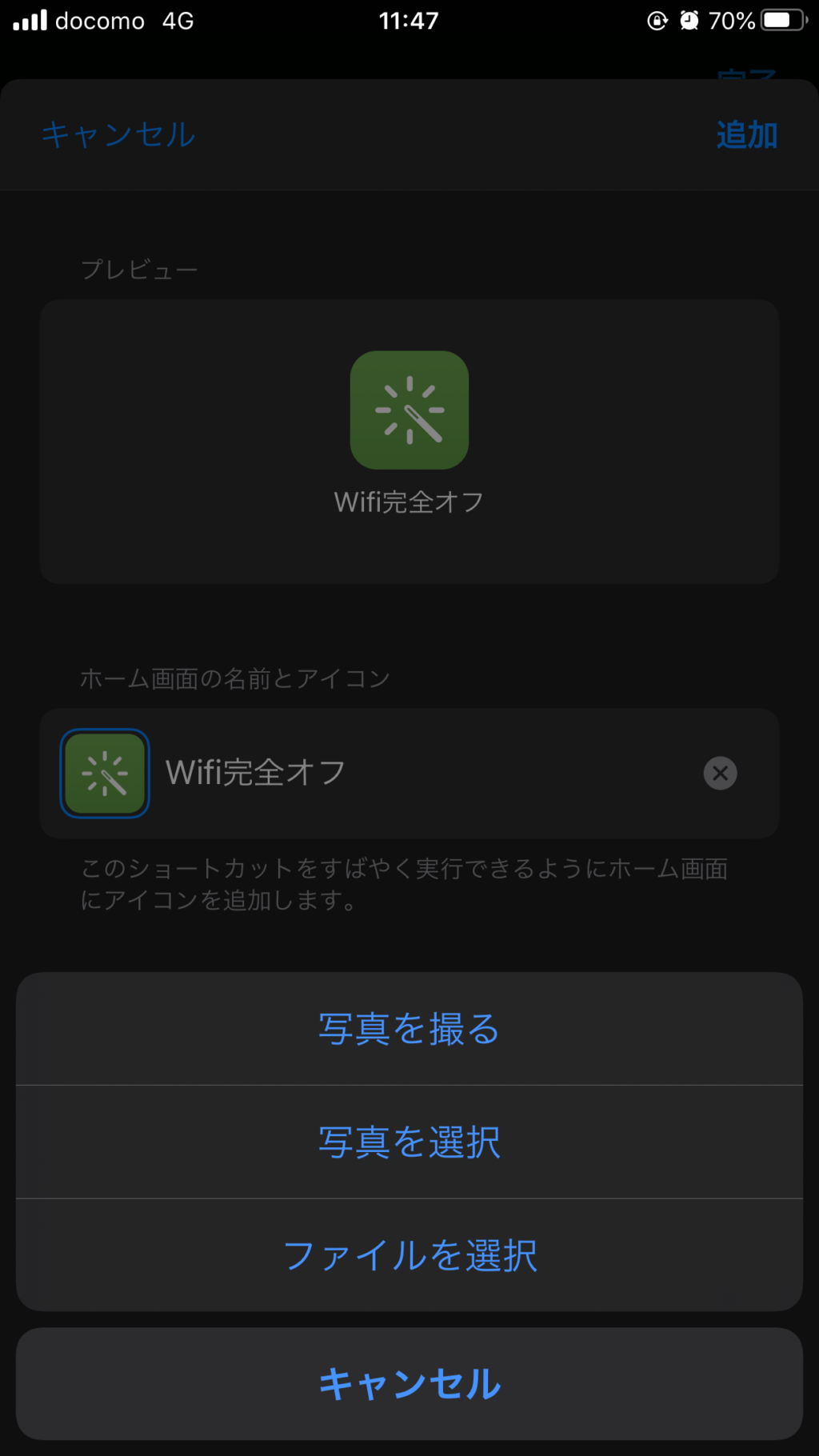
写真にしてみました。「追加」をクリックしてください。
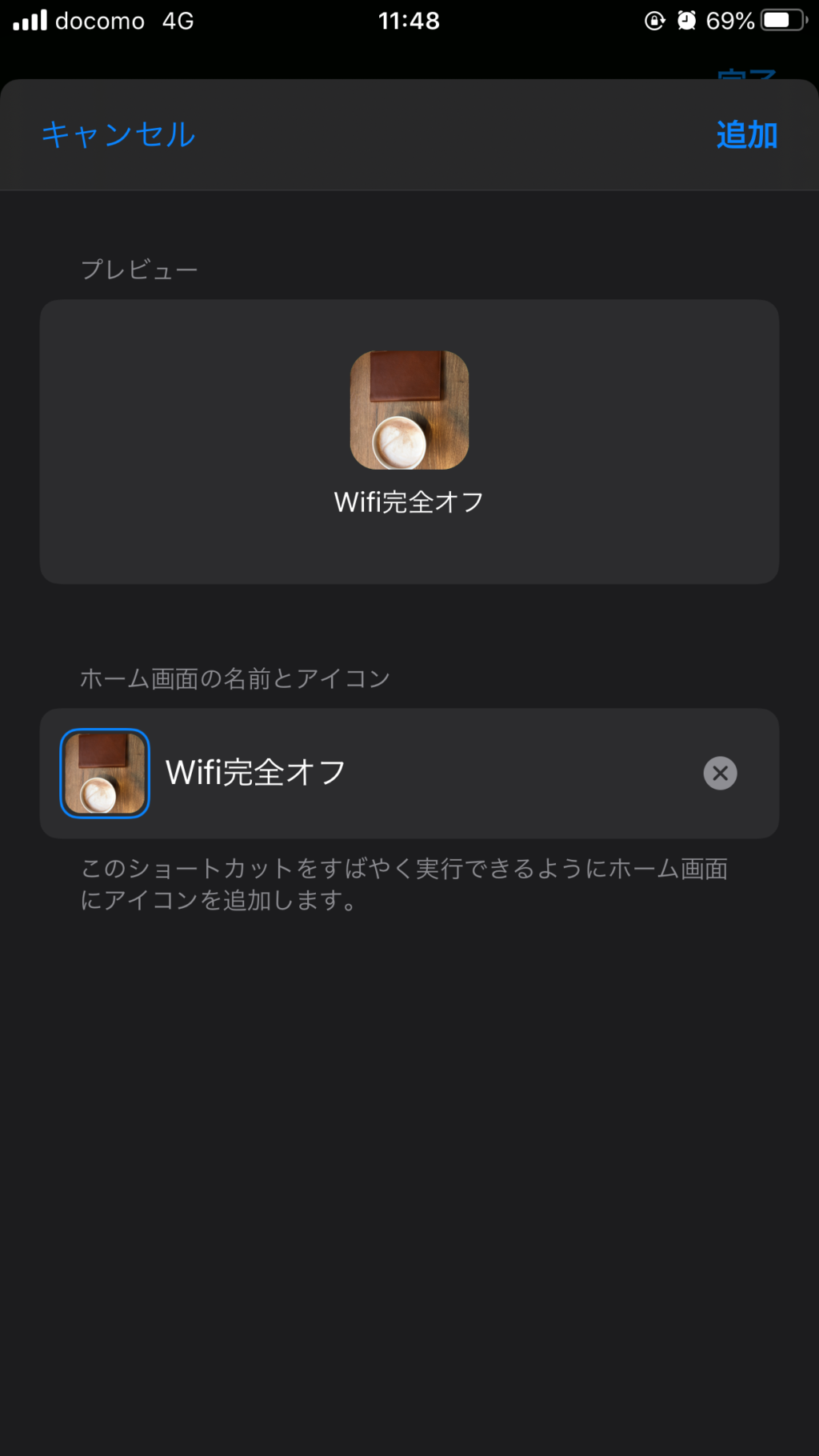
ホーム画面にショートカットが追加されます。
今後このショートカットをクリックするだけでWifiを完全にオフにできます。

以上で、お疲れさまでした。
【正攻法】Wifiを完全に切る
アプリを頼らず、手動でWifiを完全に切る方法も念の為載せておきます。
「設定」から「Wi-Fi」をクリックします。
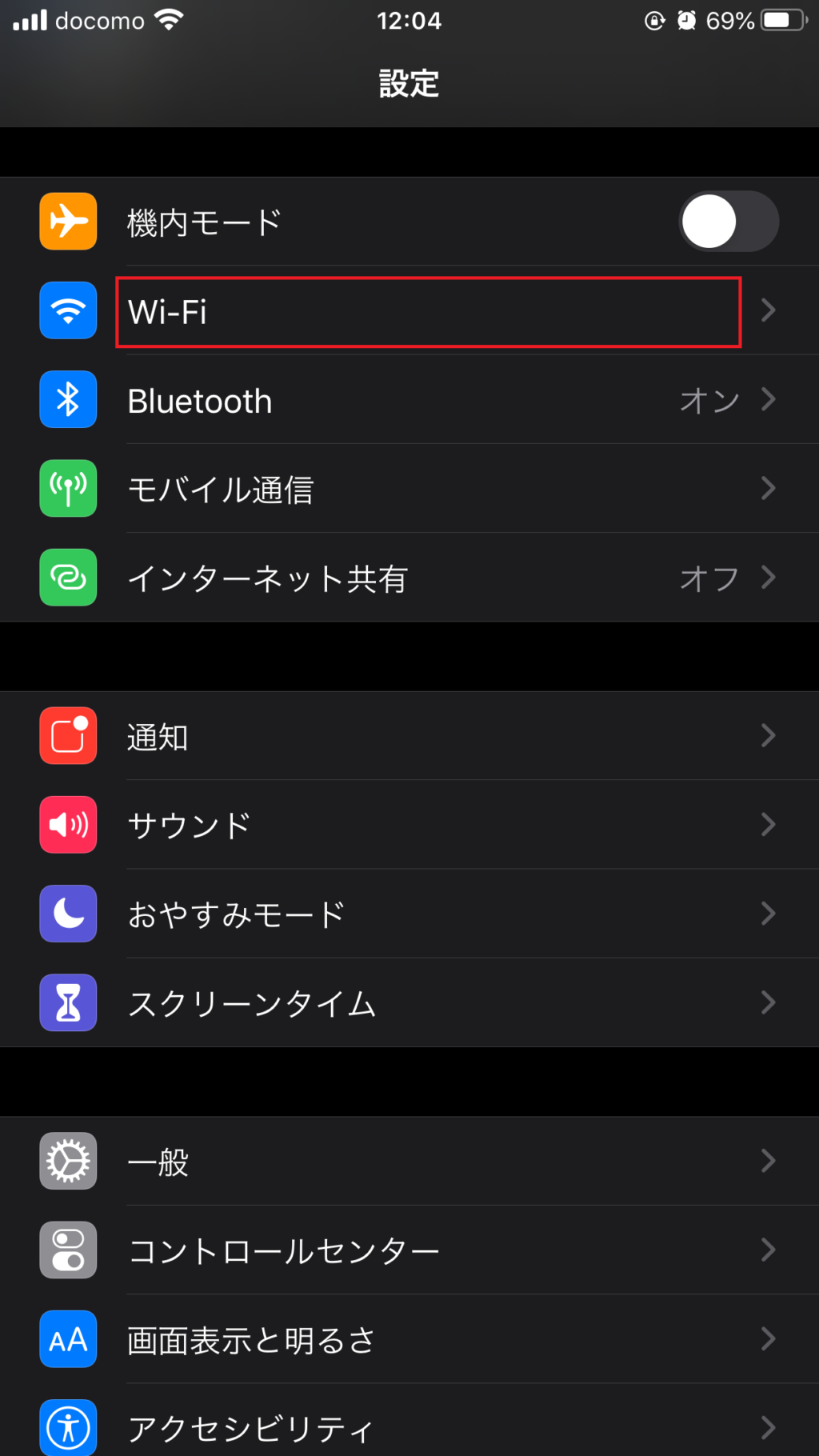
赤い枠の部分をクリックします。
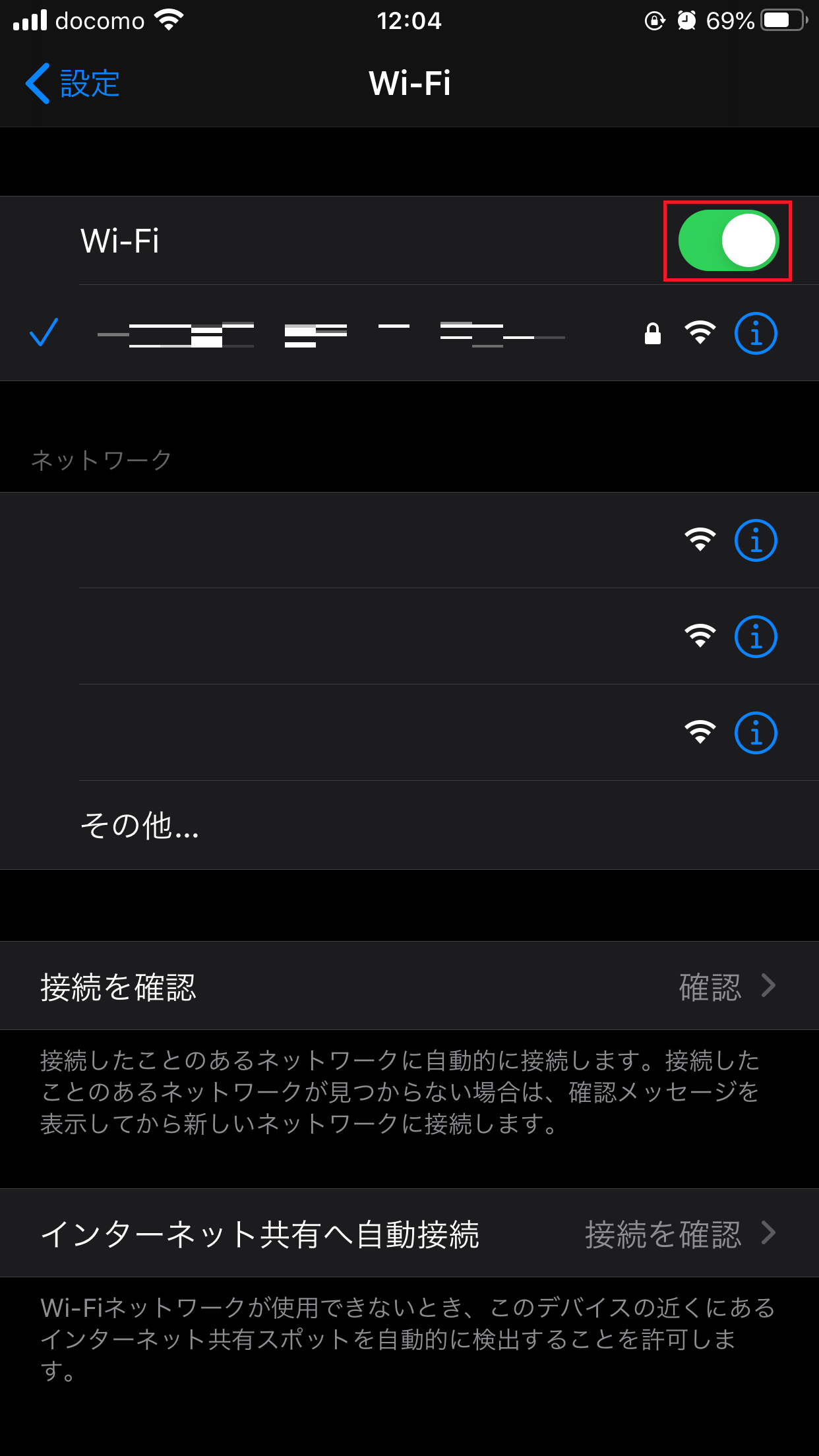
以上で、Wi-fiが完全に切りました。
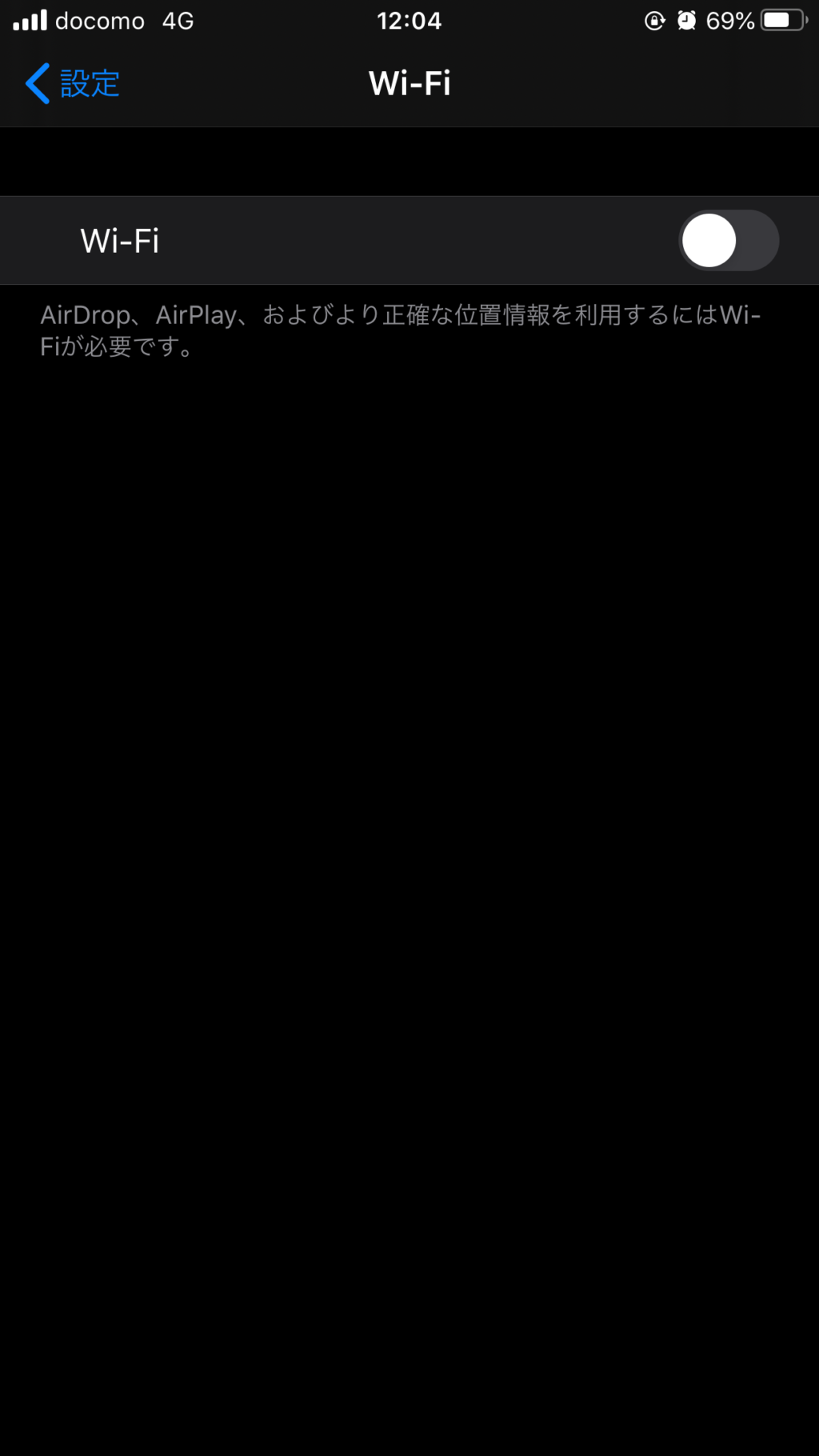
こうしてみるとあまり手間は掛からないように見えるかも知れませんが、私は毎日やってました。
バッテリーが消耗するし、勝手に知らないWifiに接続してしまう可能性があるし、なにより、ネットサーフィンすると必ず近くのWifi情報が表示するから鬱陶しいです。
毎日やる作業なので、面倒くさいです。
特にiOS10まではコントロールセンターから一発でWifiを切ることができただけに、文句を言いたくなります。
毎日いちいち「設定」から「Wifi」を選んで、「オフ」にしなければいけないとか、どんな罰ゲームですか。と。
言いたいことが言えたので今日はこれくらいにしておきます。