はじめに
MacOS Catalina で個人的に注目している機能は「Sidecar」です。「Sidecar」の素晴らしいところは何と言っても、iPadがMacのサブディスプレイとして使用することができます。
iPadをMacと繋がなくても、ほぼ遅延を感じることなく、Apple Pencilで絵を描いたり、アプリを操作したりすることができます。
今回は「Sidecar」の設定方法と使ってみてわかったことについて紹介してきます。
この記事のポイントは以下となります。
ポイント
- Sidecar は無線でも遅延なしで Apple Pencil (筆圧対応)を使用できる
- iPad 単体でディスプレイ化することができない
- 指でタップすることができない(拡大、縮小、スクロールはできる)
Sidecar対応機種
MacOS Catalina に対応しても、Sidecarに非対応の機種もあるため、ご注意ください。
Sidecarの対応機種は以下となります。
Mac
- MacBook(2016年モデル以降)
- MacBook Air(2018年モデル以降)
- MacBook Pro(2016年モデル以降)
- Mac mini(2018年モデル以降)
- iMac(2015年後半モデル以降)
- iMac Pro(2017年モデル以降)
- Mac Pro
iPad
- 12.9インチ iPad Pro
- 11インチ iPad Pro
- 10.5インチ iPad Pro
- 9.7インチ iPad Pro
- iPad(第6世代以降)
- iPad mini(第5世代)
- iPad Air(第3世代)
無線で快適にディスプレイ化
Mac mini(2018)と10.5インチiPad ProでSidecarを使ってみました。無線接続の状態でも、遅延はほぼ感じませんでした。Apple Pencil での操作が驚くほどヌルヌル動きます。
iPadがロックされた状態でも、Mac側でSidecarを起動すると、自動でディスプレイとして動作します。
ただし、事前にiPadに一度ログインする必要があります。例えば電源を入れた後に、ロックを一度も解除しない場合は Sidecar で接続できないのでご注意ください。

「CLIP STUDIO」を起動して、「Apple Pencil(第1世代)」で適当に線を描いてみました。遅延はほとんどなく、筆圧も対応してます。絵に関してはまったくの素人ですが、液晶タブレットの代わりとして使えるのではないかと感じました。
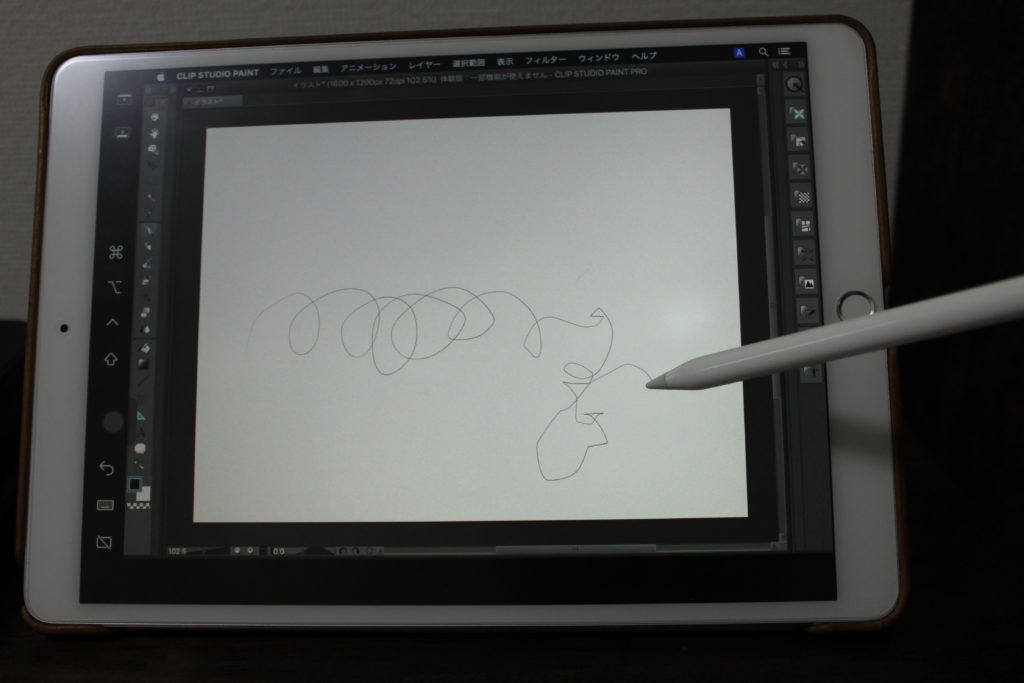
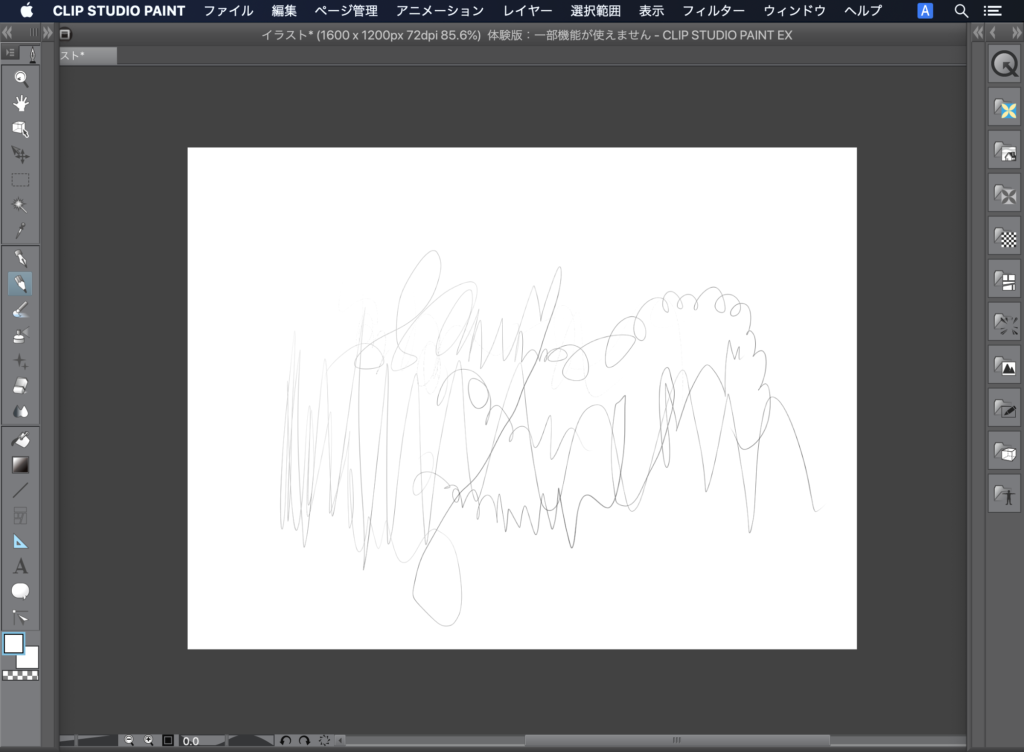
設定項目
Sidecar で設定できる項目は「サイドバー」と「Touch Bar」の表示、「Apple Pencilのダブルタップ」です。
「Apple Pencilのダブルタップ」 は第2世代の Apple Pencil のみ対応しています。
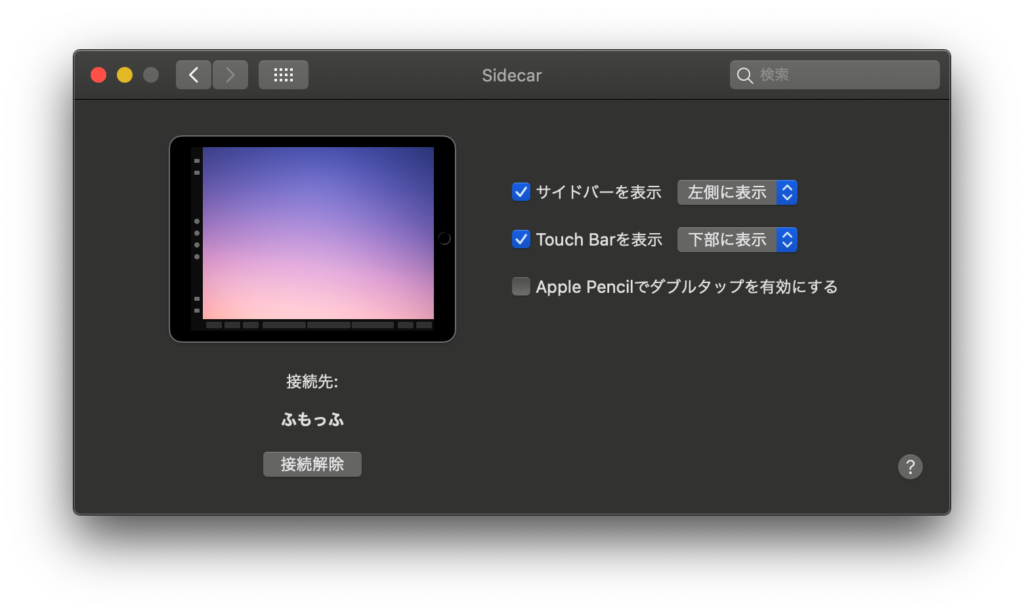
「サイドバー」と「Touch Bar」を有効にしたときの状態です。 指と Apple Pencil で操作できます。
ほかに設定できる項目は「システム環境設定」>「ディスプレイ」にあります。
iPadとメインディスプレイの間にマウスカーソルが直感的に移動できるように、ディスプレイの配置を変更することや、メインディスプレイをミラーリングすることもできます。

iPad単体ではディスプレイとして使えない
「Sidecar」はiPadをサブディスプレイ化する機能ですが、もしかしたらiPad単体でメインディスプレイとして成り立つのではないかと期待していました。
しかし以下のことを試した結果、どうやらiPadだけでは「Sidecar」が動かないみたいです。
もしiPadだけでMacのディスプレイ化できる方法があればツイッターで教えて下さい。
Sidecar起動中、メインディスプレイの電源をオフにする
メインディスプレイの電源をオフにすると、もしかしたらiPadがメインディスプレイとして切り替わるのではないかと思ったのですが、Sidecarも一緒に終了しました。
iPad側でSidecarを起動することを試みる
Sidecarを起動するとき、iPad側では「Sidecar」というアプリが起動されています。そのため、iPad側で先に「Sidecar」を起動した状態でもしかしたらiPad単体でMacと接続できると期待していたのですが、アプリはiPadのどこにもありませんでした。
基本Apple Pencil で操作
iPad側は基本Apple Pencil で操作します。指でタップすることができるのは「サイドバー」と「Touch Bar」だけです。それ以外の場所ではタップすることができません。指でマウスカーソルの操作、アプリを起動させることはできません。
指で「拡大」と「縮小」、「やり直し」、「取り消し」、「スクロール」の操作はできますが、私の操作が悪かったせいか、反応が少し悪かったです。
Apple Pencilは申し分ないくらいヌルヌル操作できました。
まとめ
Sidecarについて紹介しました。iPadだけでMacのディスプレイとして使えないかと期待したが、できませんでした。しかし今まで有料なアプリやUSBモジュールでしかiPadをサブディスプレイ化できなかったのに、 Sidecarの登場によって、お金をかけずに、かつストレスなくiPadを操作できるので、個人的に大満足です。
注意点として、32ビットアプリが Catalina に対応していないので、アップデートする前は使っているアプリが対応してるかどうか確認してください。