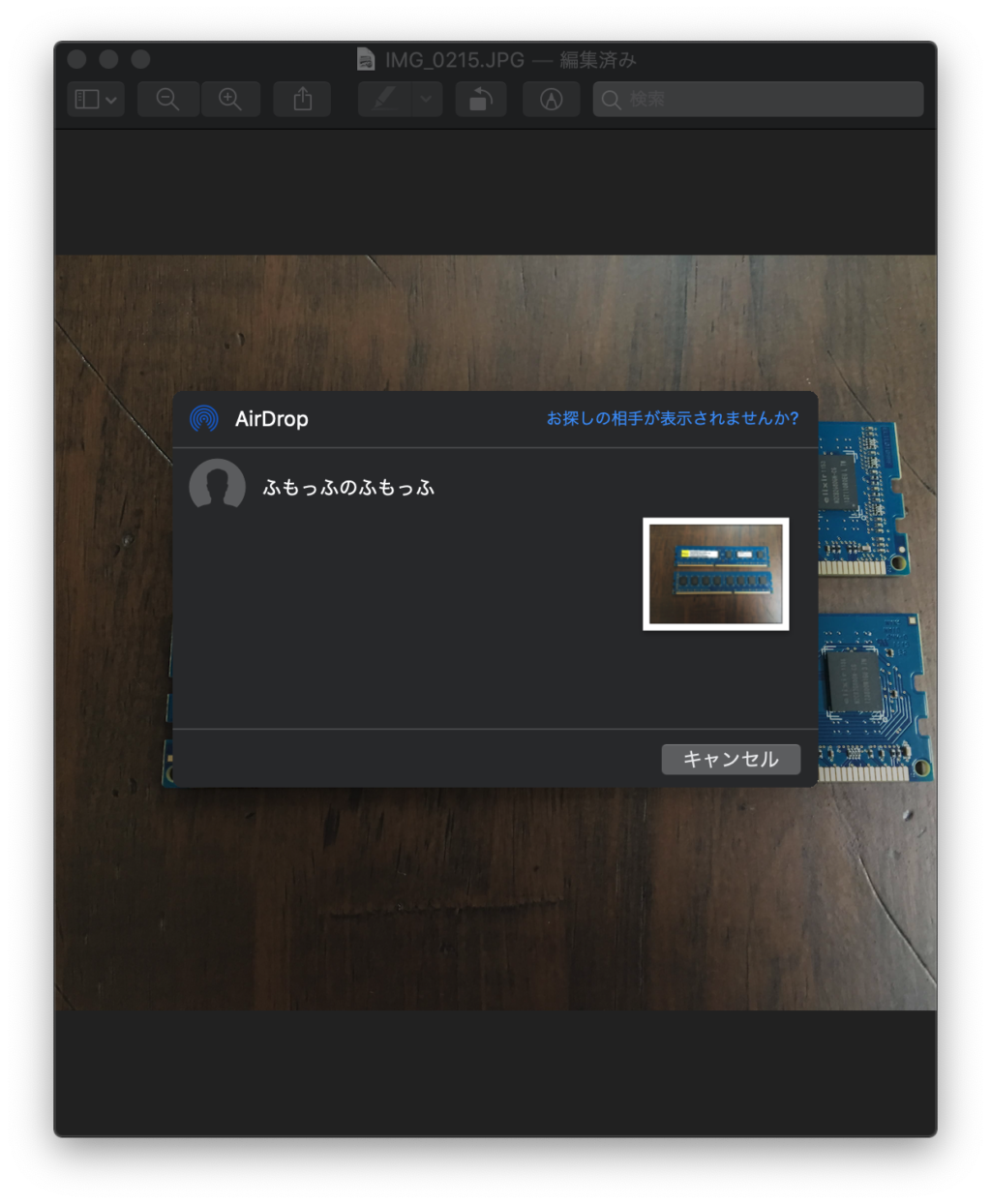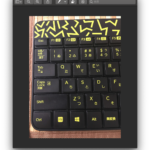はじめに
2018年11月に念願のMac miniを購入し、Macデビューを果たした猫ミヤです。
それまでWindowsしか使ったことがなくて、ずっとMacに対して憧れを持っていました。
Appleパソコンの中で、Mac miniが一番コスパが良かったので、発表してから約2週間後、購入しました。
メモ
購入したMac miniについては以下の記事にまとめました。
[st-card id=361 label=”” name=”” bgcolor=”” color=”” readmore=”on”]
実際にMac miniを使ってみて、Windowsと異なった点が多く、最初は結構戸惑っていました。
その結果、せっかく購入したMac miniを半年間以上も放置してしまいました。
幸い、ブログの開設に合わせてMac miniを再び使うようになってきて、現在サブ機として使用しています。
外出先やリビングなど、普段自分の部屋と異なる場所でブログを書くのに重宝してます。
前置きが長くなってきましたが、この記事ではWindowsしか使ったことがない私が初めてMacを使って感じたメリットとデメリットについて紹介していきます。
Windowsをある程度使い慣れて、Macの購入を検討している皆様の参考になれば幸いです。
[st-cmemo fontawesome=”fa-exclamation-circle” iconcolor=”#919191″ bgcolor=”#fafafa” color=”#000000″ iconsize=””]以下のメリットとデメリットで言及しているハードの対象はMac miniとなります。[/st-cmemo]
Macのメリット
まずはMacのメリットについて見ていきましょう。
サイズがコンパクト
Windowsデスクトップパソコンの場合、気軽に持ち運べることができるものはほとんどありません。
重さについてもケースだけで10キロ前後のものが普通で、パソコン全体の重さが20キロ以上のものもあります。
もちろんデスクトップパソコンは持ち運ぶことを想定しているわけではありませんが、移動させることだけで一苦労します。
Mac miniの場合は長さと幅はともに19.7cmで、高さは3.6cmです。重さはなんと1.3kgです。
片手で余裕で持ち上げることができるので、気分転換で家のリビング、ベランダに持ち運んで使ってたりしてます。
外出先にも持って行けるので、家以外の場所で作業ができるのは大きなメリットです。
iphoneとの連携がいい
iphoneを使用している場合、Macとの連携ができるようになるので、以下のことができるようになります。
1.iphoneで撮った写真を簡単に転送できる
「AirDrop」機能を使えばiphoneで撮った写真を簡単にMacに転送できます。前提としては両方ともBluetoothを有効にする必要があります。
iphoneで写真アプリを開いた状態で、「共有」ボタンを押すと、「AirDrop」の表示欄に自動でMacのアイコンが表示されます。
Macのアイコンをクリックすると、選択した写真がMacに送られます。
Macからiphoneにも転送することができます。
もちろん写真だけでなく、ウェブサイト、メモなどの書類、連絡先など、さまざまなファイルを転送することができます。
現在iphoneをWindowsのパソコンにファイルを保存するときは「Dropbox」を使っています。パソコン側で「Dropbox」を立ち上がらないとファイルが受け取れないので、「AirDrop」のほうが効率的だと感じました。
2.作業の続きが違うデバイスでできる
「Handoff」機能を使えばiphoneで書いたメールや見ていたサイトをMacに引き継ぐことができます。
例えば通学や通勤などで見ていたサイトが、Macで続きを見ることができます。
注意点としてすべてのアプリが引き継ぎ可能なわけではなく、「Handoff」機能に対応したアプリのみとなります。
標準アプリであればほぼ対応しています。
3.コピーしたファイルが別のデバイスでペーストできる
「ユニバーサルクリップボード」機能を使えば片方でコピーしたファイルがもう片方でペーストできます。
前提としてMacとiphoneは以下の条件を満たす必要があります。
・Macとiphoneがお互い近くにある。
・Macとiphoneが同じ Apple ID を使って iCloud にサインインしている。
・Bluetooth がオンになっている。
・Wi-Fi がオンになっている。
・Handoff がオンになっている。
Magic Trackpadで直感的にMacを操作できる
Mac miniの周辺機器として「Magic Trackpad2」を使っています。
「Magic Trackpad2」によってMacをより直感的に操作することができます。
例えば指を動かせばマウスカーソルが指の動きに対応して動きます。
1本の指でタップすると左クリック、2本の指でタップすると右クリックとなります。
さらにスクロール、縮小や拡大、進むと戻る、回転、フルスクリーンアプリケーション間の切り替えなども標準で対応します。
まだ試したことはないが、「BetterTouchTool」というアプリを使えばさらに幅広い操作ができるようになるみたいです。
普通のマウスよりずっと便利なので、Windowsにも使えるようにしてみたいです。
サポートが充実
サポートがしっかりしているところはMacの強みだと思います。
アップルストアに行かれたことがある方ならわかると思いますが、展示されている製品を触っているうちに店員さんが続々話しかけてきます。
人によってはデメリットだと思うかもしれませんが、店員さんは基本的に聞き上手なので、意外とすんなり話せたりします。疑問が解決するまでとことん付き合ってくれます。
Macを購入したあとも何かわからない所があれば気軽に相談できます。
このように問い合わせ先がはっきりとわかるところがすごくいいと思います。
Windowsパソコン(メーカー製)の場合、購入した店、もしくはメーカーのサポートを受けられますが、
自作パソコンでトラブルが発生した場合、どこに問い合わせすればいいかわからないし、問い合わせしてもどうにもならないことがあります。
パーツを購入した店であれば相談に乗ることは可能だと思いますが、実店舗ではなく、ネットで購入した場合は基本問い合わせは不可能だと思ってください。
[st-cmemo fontawesome=”fa-file-text-o” iconcolor=”#919191″ bgcolor=”#fafafa” color=”#000000″ iconsize=””]自作パソコンのトラブル(ちょっとした愚痴があるので注意)
私が実際に経験したトラブルですが、自作したパソコンが起動するたびに時刻がリセットされてしまう問題が発生しました。
アマゾンさんで買ったマザーボードの初期不良が原因だと思って、交換を申し込もうとしたが、どうやら申し込むためにはメーカーの担当者のコメントが必要みたいで、マザーボードのメーカーに問い合わせしました。
しかしメーカーからは販売代理店に聞いてくださいとのことで、対応してくれませんでした(問い合わせに対する回答はすごく早かった(半日以内))。
メーカーの問い合わせフォームでは「購入後のお問い合わせについては、製品の外箱に貼付された「製品保証シール」をご確認の上、販売代理店のお問い合わせ窓口へお問い合わせください」と書かれてたので、ダメ元で問い合わせしたが、やはりか、という感じでした。
では代理店に問い合わせしましょうとのことなので、代理店に問い合わせしたが、なぜか初期不良については対応しませんとの回答をもらって、途方に暮れました。
なんというか、メーカーと代理店からは「物は売れたからあとは知りません」という感じがビシビシ伝わってきて、悲しくなりました。
結局、ダメ元でアマゾンさんにマザーボードの交換を申し込みました(メーカー担当者の部分は記載しませんでした)。すると、すぐに交換手続きの連絡が来て、無事交換することができました!
新しいマザーボードに交換した結果、何の問題も発生せず、トラブルが解消しました!
ネットでパーツを購入した場合、不具合を発生したときは基本手続きが複雑となるので、できるだけ知名度の大きいところで購入することをおすすめします。
[/st-cmemo]
以上のような経験から、Mac製品のはっきりした問い合わせ先としっかりしたサポートは個人的にすごくありがたいと思っています。
作業が楽しくなる
ちょっと高級なシャーペンを持つと勉強する意欲が湧くように、
Macを持っていると、ちょっとした作業でも楽しくなります。
Macの洗練したデザインが所有欲を満たし、使い続きたくなります。
大したメリットではないかもしれませんが、好きな音楽を聞くとモチベーションが上がるように、特に何もしなくてもMacを使っているだけで意欲が湧くということは大きなメリットだと思います。
Macのデメリット
Macのデメリットについて見ていきます。
[st-cmemo fontawesome=”fa-exclamation-circle” iconcolor=”#ef5350″ bgcolor=”#ffebee” color=”#000000″ iconsize=””]以下にあげたデメリットはWindowsしか使ったことがない私が感じたデメリットが中心となります。
Macしか使ったことがない場合はデメリットにはなりませんのでご注意してください。
[/st-cmemo]
操作に慣れるまでが大変
1.「最小化」「最大化」「閉じる」ボタンの配置が違う
Windowsの場合、最大最小化ボタンはウィンドウの右上に配置されていますが、Macの場合は左上に配置しています。
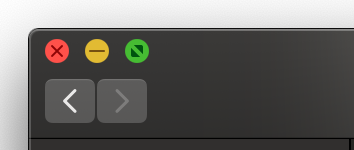
ボタンはウィンドウの左上にある
慣れれば問題はないのですが、ウィンドウを閉じたいときについ右上にマウスカーソルを持って行きがちです。
2.「×」ボタンを押してもアプリは終了しない
Windowsの場合、ウィンドウ右上の「×」ボタンを押すとアプリは終了します。アプリは終了したので、裏で動いたりしません。
Macの場合、ウィンドウ左上の「×」ボタンを押してもアプリは終了しません。ウィンドウが閉じただけです。
そのため、裏でアプリが動いてるので、CPU使用率やメモリを消費します。
アプリを閉じた(終了してない)場合、「Dock(画面下のバー)」上に表示しているアプリアイコンの下に「・」が表示されます。
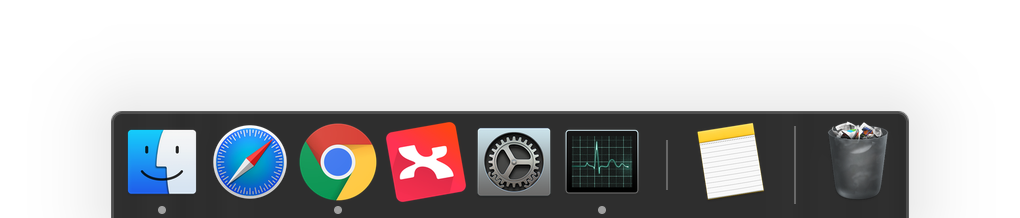
起動中のアプリはアイコンの下に「・」が表示される
アプリを終了するためにはアイコンの上で右クリックして「終了」を押すか、上のメニューバーからアプリを終了させます。
なぜ「×」ボタンを押すとアプリは終了しないのか、理由を探してもよくわからなかったので、アップルストアのスタッフさんに聞いてみたいと思います。
3.キーボードの配置が違う
WindowsとMacは異なるOSなので、キーボードの配置はそれぞれ違います。
Windowsを使い慣れた場合、主に以下の点で違和感が感じました。
・半角全角の変換キーの場所が違う
- Macキーボードの場合、 半角と全角の変換キーはスペースキーの隣にある
- Windowsキーボードの場合、 半角と全角の変換キーは左上にある
写真の通りWindowsキーボードの場合、半角と全角の切り替えは左上にあるので、慣れれば見なくても切り替えできます。
Macキーボードの場合、左上は数字の「1」キーとなっていて、半角と全角の変換キーはスペースの左右にあります。Windowsと違って、「かな」キーと「英数」キーの二種類があります。
そのため、Macを使っているときに半角全角を切り替えたい場合はどうしても左上の「1」キーを押しがちになり、「かな」キーはスペースの左と右どっちだっけって目で確認することが多いです。
慣れれば全く問題ないだと思いますけど。
・切り取りのショートカットキーが違う
切り取りは割とよく使うので、当てずっぽうで「command+X」を押したが、切り取りができず少し戸惑っていました。
調べると、Finderでファイルの切り取りが仕様によってできないみたいですが、切り取りと同じ役割を果たせるショートカットキーがあります。
切り取りをするためには、まず「command+X」でファイルをコピーします。それから貼り付けたい場所で「command+option+V」を押すと切り取りと同じ結果となります。
MacでWindowsと同じ動きをさせるには「command+option+V」の3つのキーを同時に押さなければいけないので、少し面倒くさいかなと思いました。
・「option」、「command」、「control」の使い方がわからない
上記の「切り取り」のショートカットキーにもあったように、Macでは「option」と「command」が新たに追加されました。
「control」キーと「shift」もありますので、ショートカットキーのバリエーションがWindowsより多いイメージです。
そのため、ショートカットキーを覚えるのに少し大変です。
おまけに、それぞれのキーに対応する装飾キー(記号)があります。「command(⌘)」「option(⌥)」「shift(⇧)」「control(⌃ )」のような記号です。
ショートカットキーを調べるときに、記号だけしか表示してない場合は詰みます。いまだ記号の区別がつかず、呪文のように見えます。
4.複数写真のプレビューが少し面倒
これに関しては個人的にすごく不便だと感じました。
というのも、旅行などでカメラで撮った写真をパソコンに転送したあとのチェック作業で困ることとなります。
Windowsの場合は写真をダブルクリックしてプレビューにしたら、マウスでスクロールすると自動的にそのフォルダにある写真すべてが表示対象となります。
これに対して、Macの場合は、写真をダブルクリックしてプレビューが表示されるところまでは同じですが、表示されるのは選択した写真だけです。
同じフォルダにあるほかの写真はプレビューされません。
- Macの場合、選択した写真しかプレビューできない
- Windowsの場合、自動的にフォルダ全体の画像が表示対象となる
最初の頃Macで写真をプレビューしたいときはいちいち写真を選択して、プレビュー画面を開いて、閉じての繰り返しをやっていましたが、いくらなんでもこれは不便すぎるだろうと調べた結果、解決方法がわかりました。
どうやらMacでは選択した写真のみがプレビュー対象としているので、フォルダにあるすべての写真を選択してプレビューすればWindowsと同じ動作となるみたいです。
どのみち、Windowsのプレビューよりワンクッション多くなるので、個人的に不便と感じました。
Macに対応してないソフトウェアが多い
MacとWindowsは異なるOSなので、当たり前の話ですが、片方で使えたソフトはもう片方で使えるわけではありません。
少し前に紹介したショートカットを管理するソフト「CLaunch」もMacでは使えません。
メモ
CLaunchについては以下の記事にまとめました。
[st-card id=327 label=”” name=”” bgcolor=”” color=”” readmore=”on”]
もう一つMacでは使えないソフトがあります。「Wallpaper Engine」というソフトで、デスクトップの壁紙が動くようになります。
[blogcard url=”https://store.steampowered.com/app/431960/Wallpaper_Engine/?l=japanese”]
Steamからインストールする必要がありますが、Macでは使えません。Steam自体はインストールできますが、MacはPCゲームに向きませんので、本格的な3Dゲームは動きません。
「Wallpaper Engine」がMacで使えないだけで私のモチベーションはだだ下がりです。
メリットのところでMacを使うとモチベーションが上がると言ったな、あれは嘘ではないが、「Wallpaper Engine」を使えたほうが何倍もモチベーションが上がります。
値段が高い
一番のデメリットはこれに尽きると思います。
4、5年前からMacがほしいとずっと思っていましたが、値段の関係上、何回も諦めていました。
毎回ホームページで見積もるときに、このデバイスは自分にとって本当にそれだけの値段を払うくらいに価値があるのかと考え、残念ながらそれだけの価値を見出すことはできませんでした。
Windowsのメイン機があるので、特にMacがなくても困らない点が結構大きかったと思います。しかもWindows機のコストパフォーマンスはMacより高いので、余計に買うべきか迷いました。
最終的にMac miniが新しく発売されたから、これを機に初めてMacを買いました。
便利なアプリは有料アプリが多い
Windowsでしか使えないソフトウェアがあるように、Macでしか使えないアプリもたくさんあります。
特にMacに対応したアプリはWindowsよりかなり多く、アプリを探すこと自体がとても楽しいです。
ただし残念ながら便利なアプリは有料な場合が多いイメージです。
中には払ってもいいと思うアプリも結構ありましたが、積み重ねると結構な金額になります。
拡張性が悪い
自作パソコンの場合、いつでもパソコンの中身を自由に変えられるのが自作の醍醐味です。例えばCPUをより高性能なものにしたり、メモリを増設したり、ストレージを増やしたりなどといったことが自由にできます。
私が今使っているメイン機もメモリとストレージを増やし、グラフィックボードをより高性能なものにしたことによって、最初の頃より性能がパワーアップしてました。
自作パソコンのメリットはこのようにパーツをどんどんパワーアップすることによって、半永久的に使い続けることができます。
これに対して、Macの場合はCPUとストレージが基盤に固定されているので、交換することができません。そのため、最初に決めたスペックでずっと使い続けなければいけない。いずれ性能が徐々に時代に追いつけず、淘汰されていきます。この流れは普通かもしれませんが、私から見たらどうしてもデメリットに見えてしまいます。好きなものをずっと使い続きたい、数年後に使い物にならなくなるのは寂しいと思います。
Mac miniの場合はメモリを交換することができるみたいですが、手順が複雑なので、気軽に交換できるようにはできていません。
まとめ
Windowsパソコンと比較して感じたメリットとデメリットを紹介しました。デメリットの部分は正直Windowsを意識しなければそれほど気にならない部分が多いと思います。
Macの購入を検討する際の参考になれば幸いです。