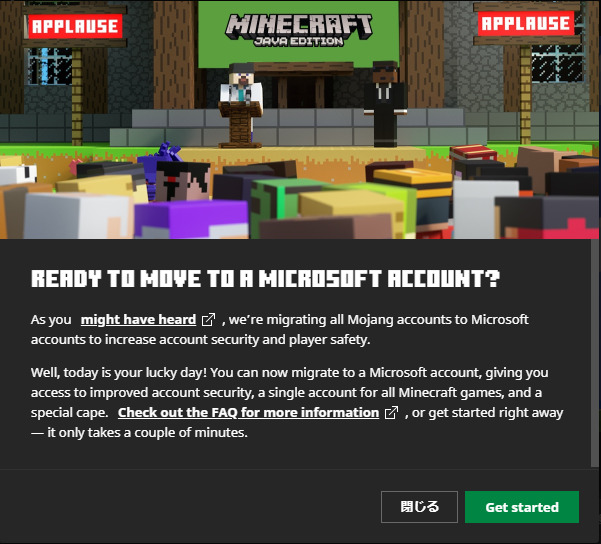はじめに
ぺこらとムーナのマイクラコラボ動画を見てたら、ふたりともマントを身についてるのが気になっていました。
特にムーナがエリトラに着替えたらマントの模様もエリトラに反映されたのがかっこよかったので、マントを導入してみたいと思いました。
どうやら近い将来マイクラのアカウントをMicrosoftアカウントへ移行するときにもマントもらえるみたいですが、そこまで待てなかったので、ほかに方法はないかを調べました。
調べた結果、OptiFineに寄付(10ドル)することによってマントをもらえるみたいなので、さっそく寄付して、マントをいただきました。
今回はOptiFineからマントをもらう手順と、マントのデザインを変更する方法について紹介します。
マントの導入方法
マントを導入するための前提条件として、OptiFineを導入する必要があります。
OptiFineは軽量化MODのことで、マイクラを遊ぶのに必ずと言っていいほど導入されているはずなので、導入方法に関しては省略します。
OptiFineに寄付するためには、以下の公式サイトにアクセスしてください。
「username」欄にマイクラのプロフィール名を入力してください。
プロフィール名はランチャーの左上およびMinecraft公式サイトのプロフィールから確認できます。
次に「Paymentwall」をクリックしてください。
ちなみに「Design」はマントの種類となります。
あとから変更可能のため、特に変えなくても大丈夫です。
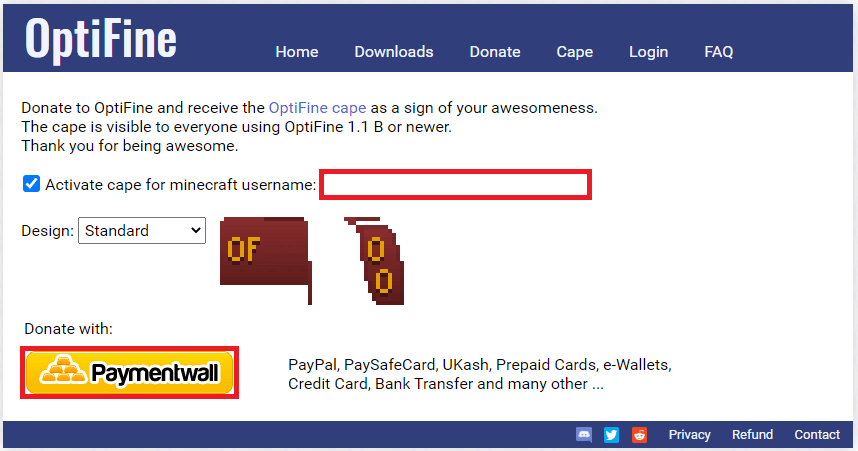
次の画面でメールアドレスを入力してください。
メールアドレスを入力する理由として、マントが有効化された際の確認メールを受け取るのと、ほかのアカウントに移行する際に使用するためです。
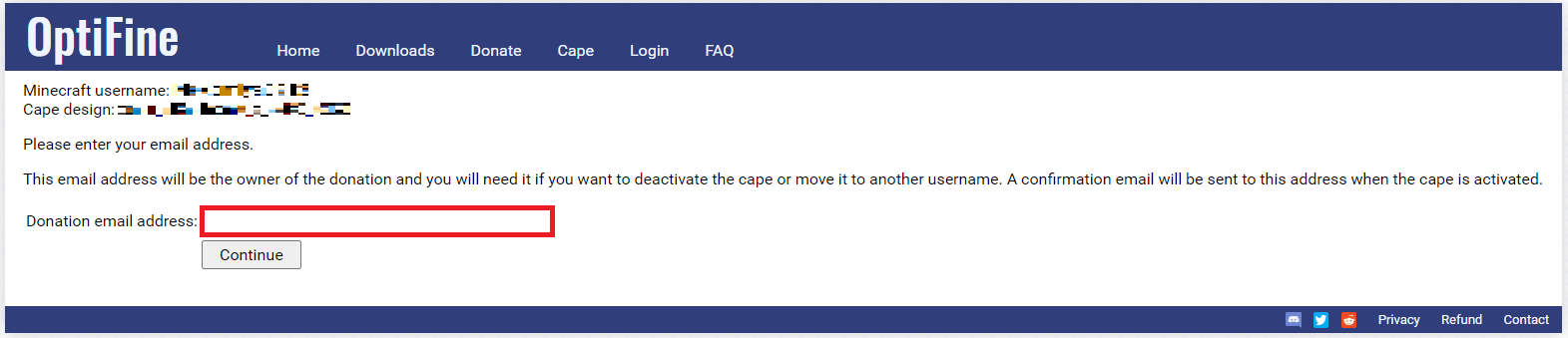
次の画面では支払い方法を選択して、支払い処理を行います。
値段は10ドルとなります。
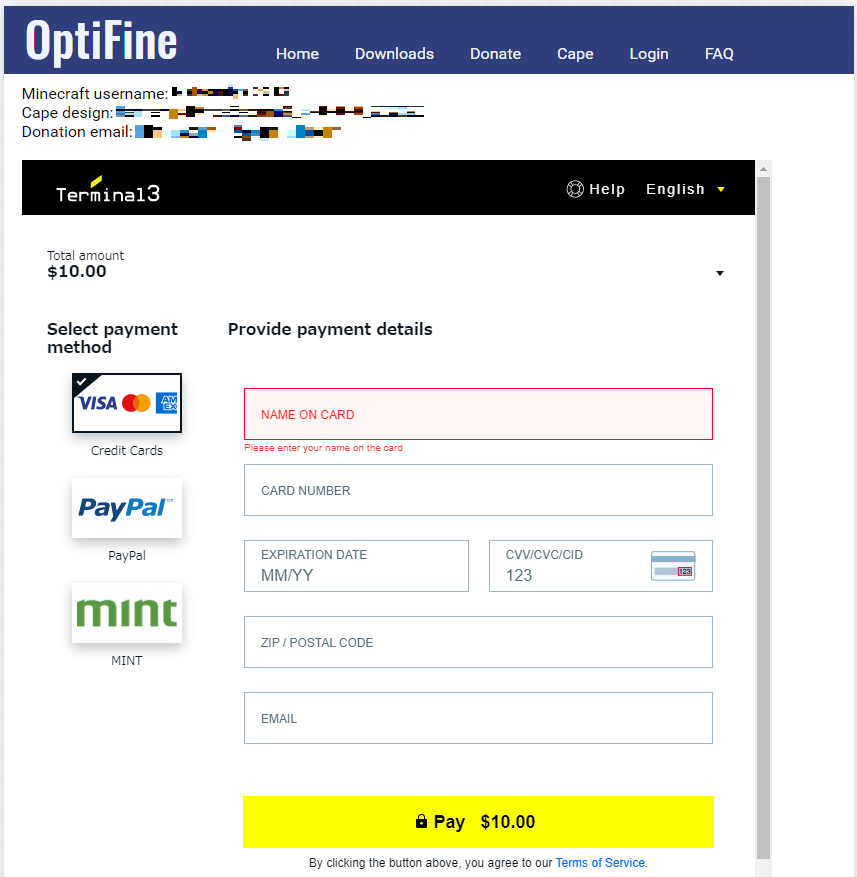
支払いが完了したら、登録したメールアドレスに確認メールが届きます。
そしてマイクラを起動して、マントが表示されているか確認してください。
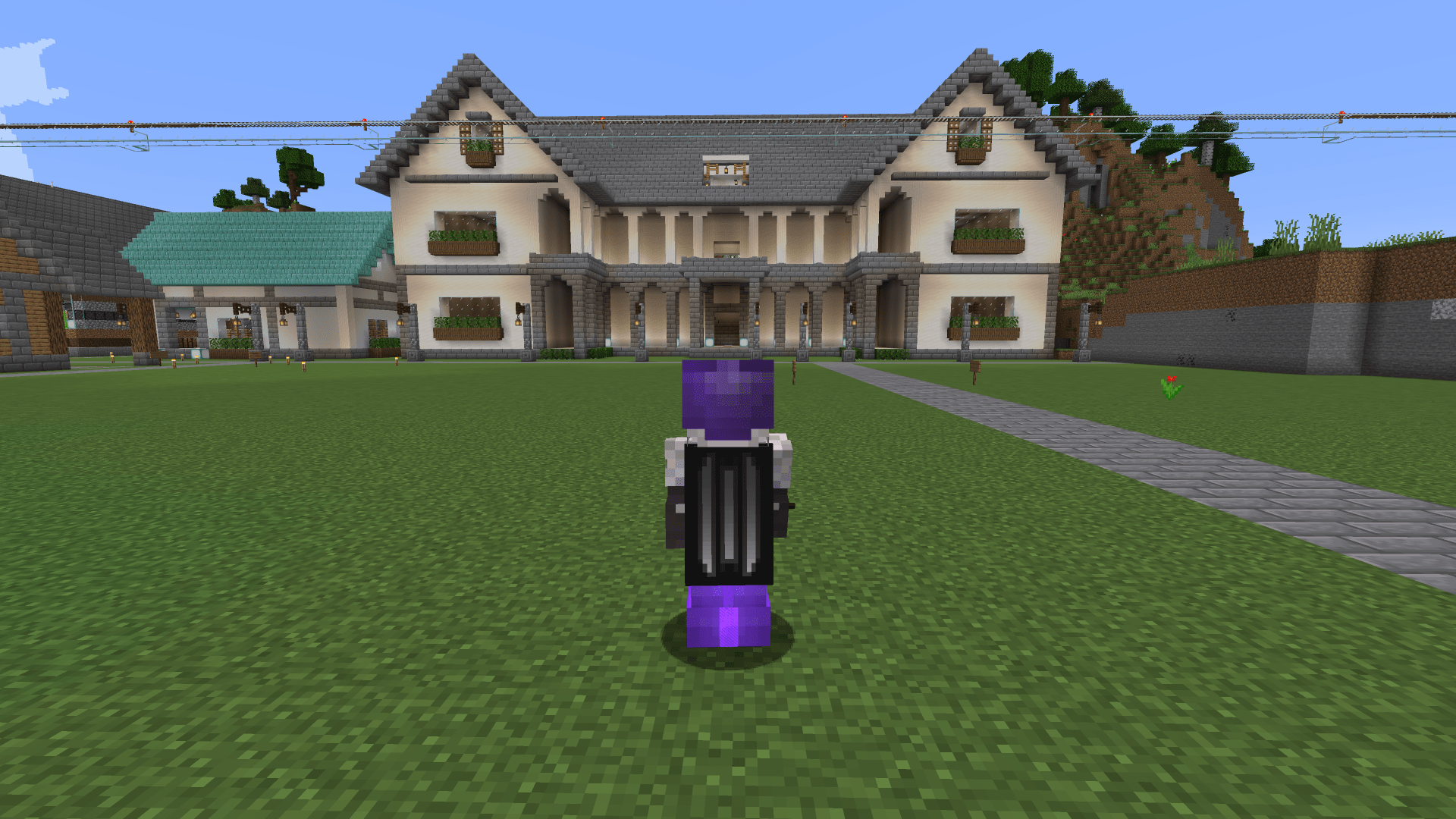
エリトラにもマントのデザインが反映されます。
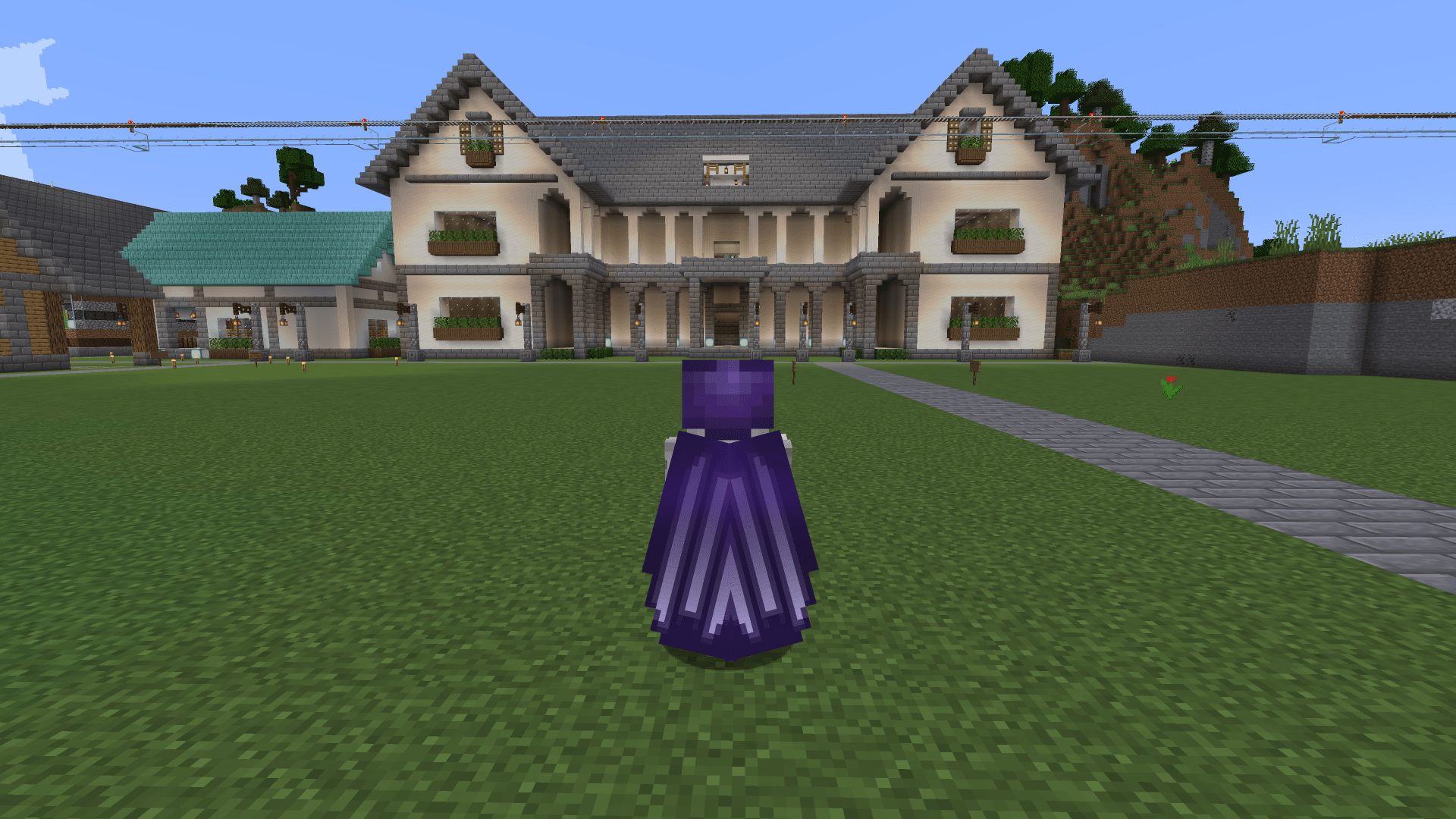
マントデザインの変更方法
マントのデザインを変える方法として、別の方法もあるかもしれないが、私が試した方法を紹介します。
まずマントのデザインは以下のサイトで配布されています。
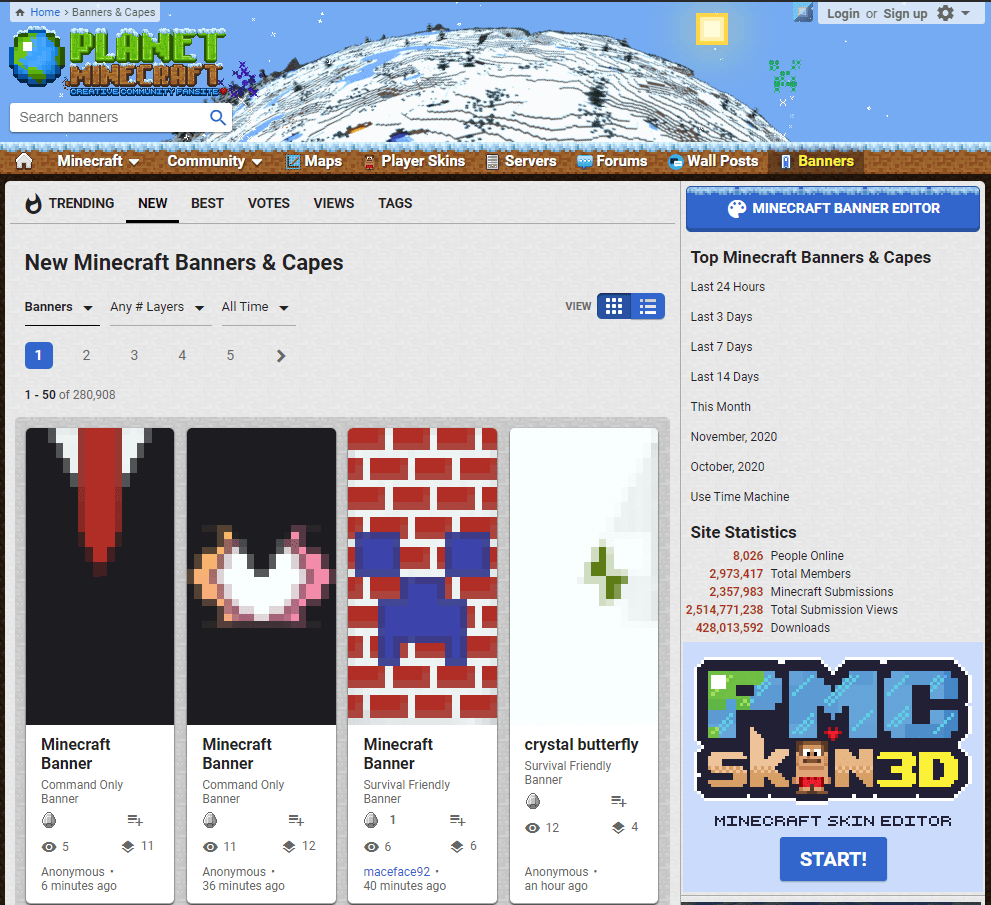
上記のサイトから気に入ったものをクリックしてください。
そしたら以下のような画面が表示されるので、「GIVE CODE」をクリックしてください。
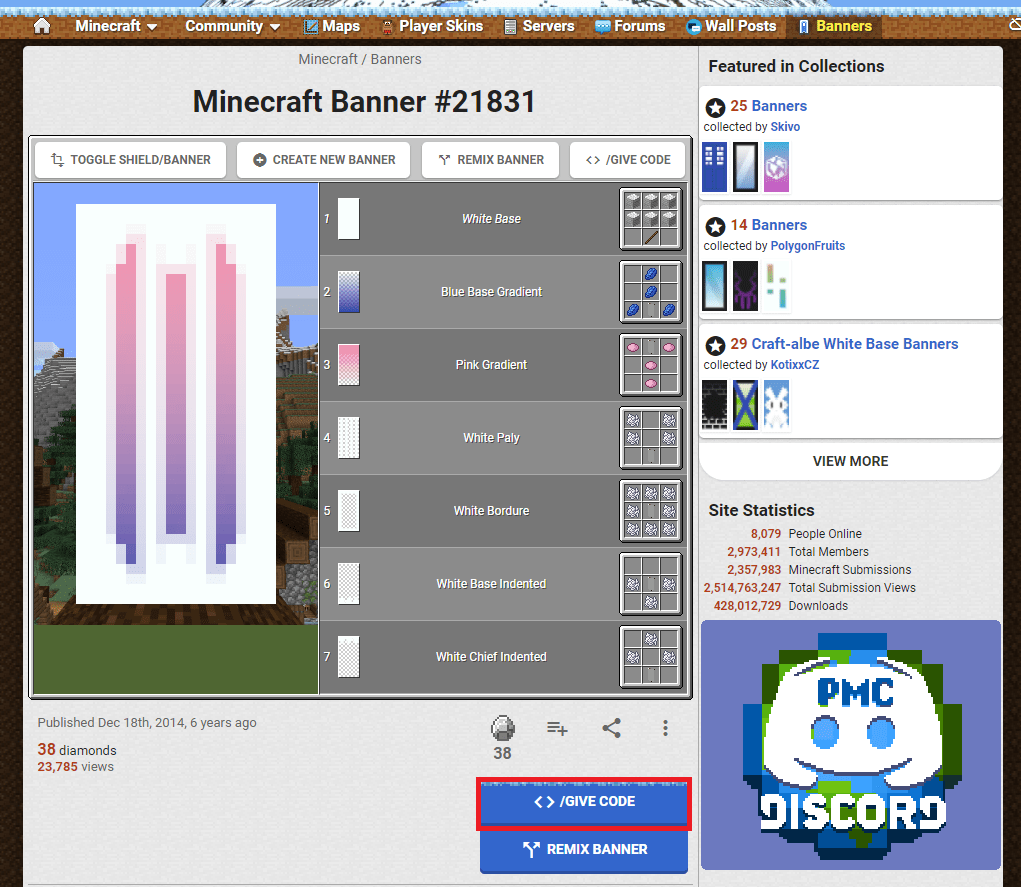
表示された画面から、「COPY BANNER CODE」をクリックして、コードをコピーしてください。
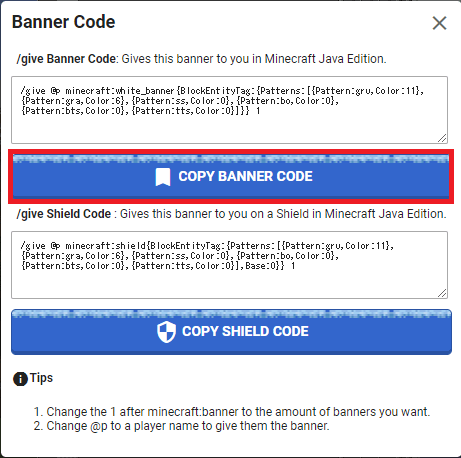
STEP1でコピーしたデザインをマイクラに反映するため、以下のサイトからデザインを編集し、URLを取得してください。
赤枠にコピーしたコードを貼り付けて、「Import Code」をクリックしてください。
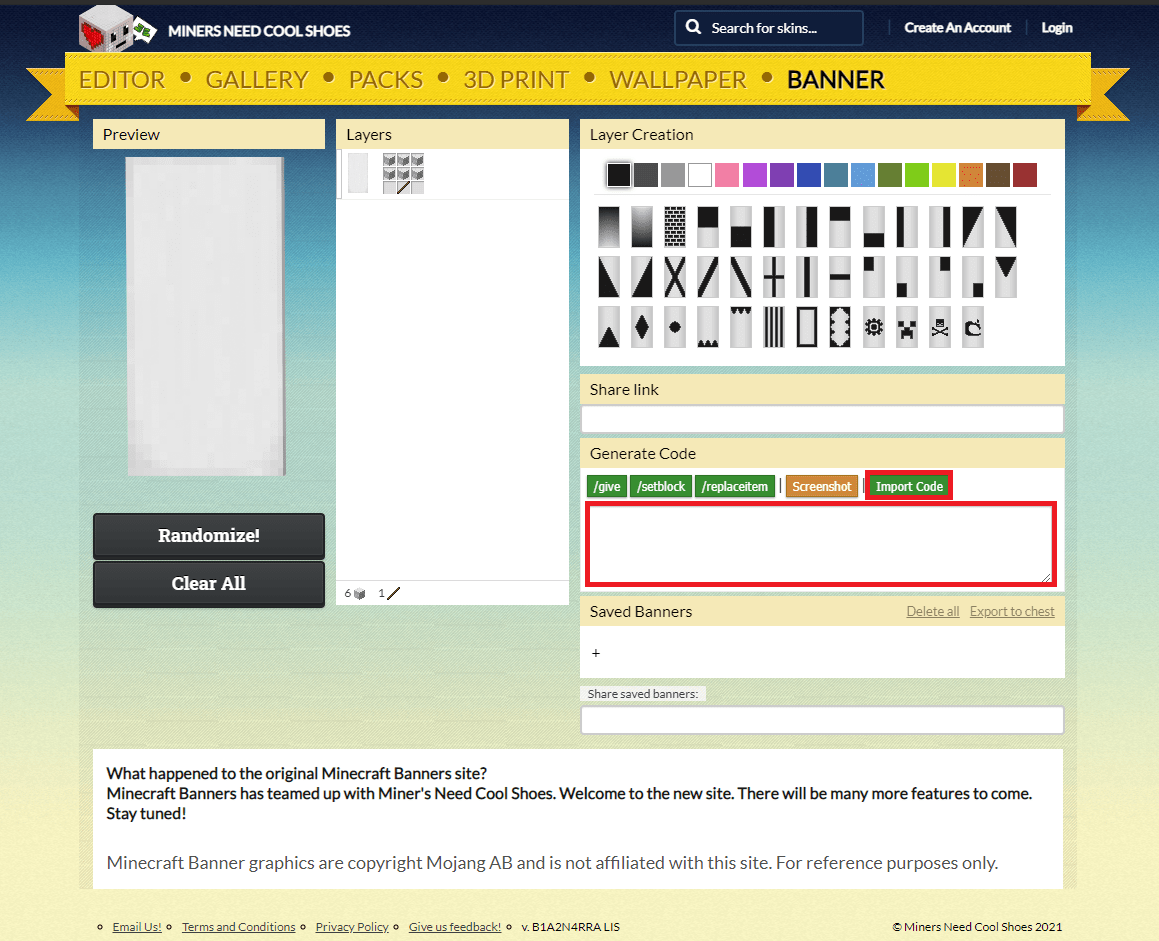
STEP1で選択したマントが表示されます。
違うサイトのためか、色はバグってますが、赤枠のパーツを修正してください。
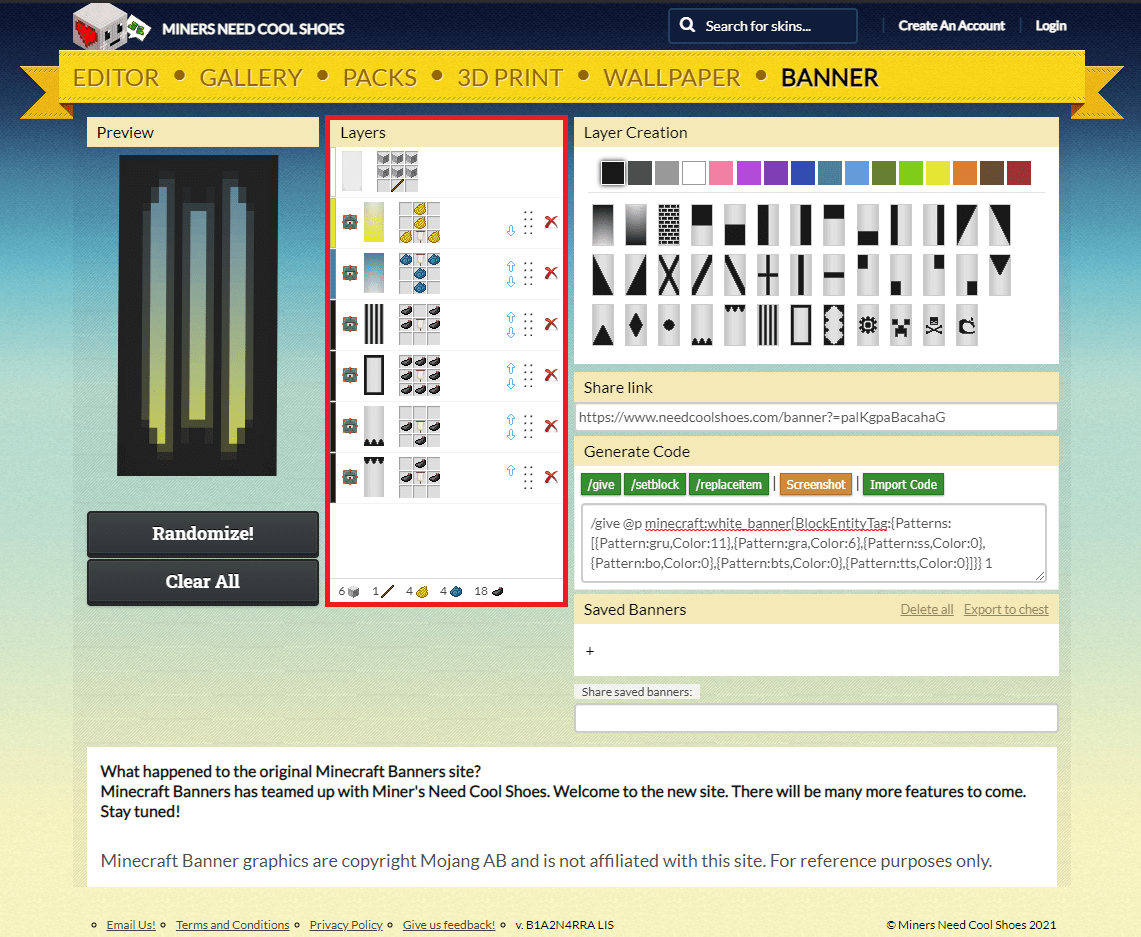
修正が完了したら、「Share link」のURLをコピーしてください。
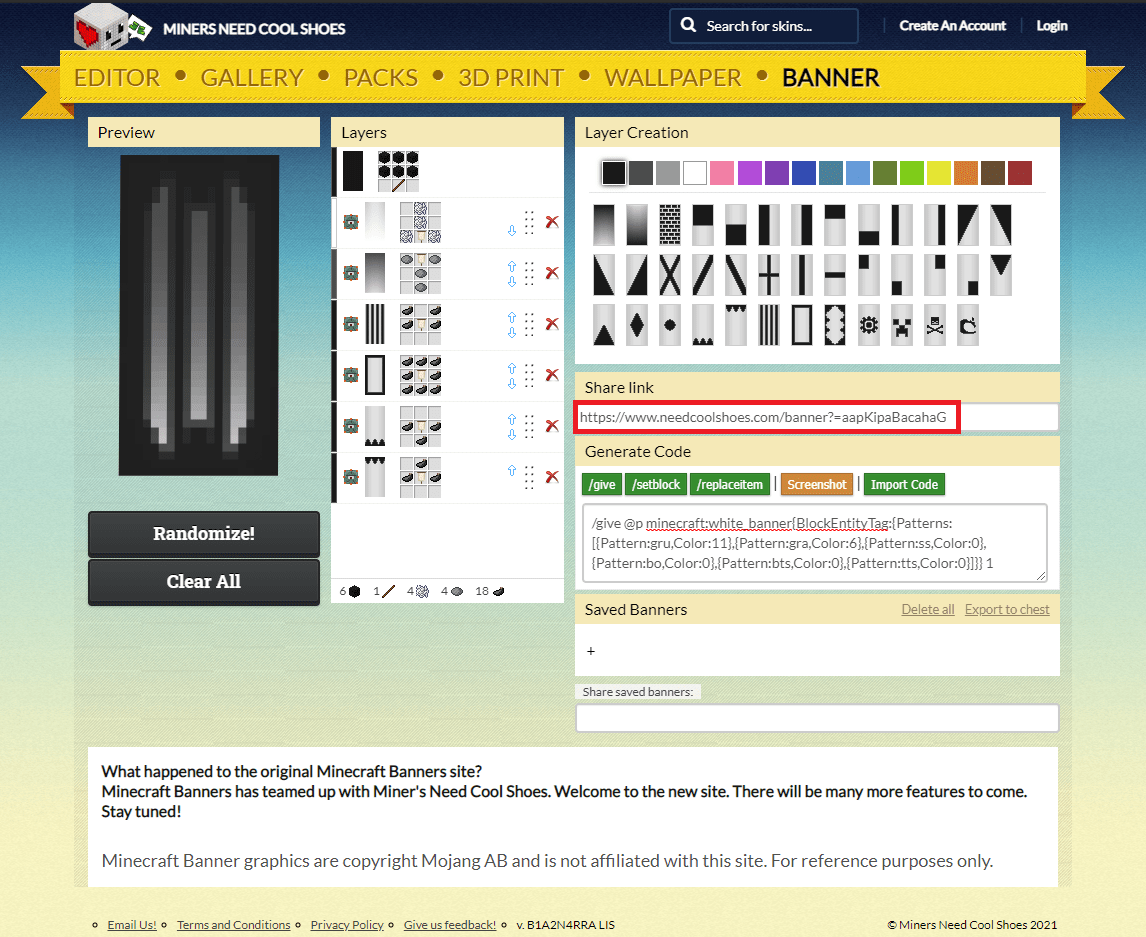
デザインを反映するためには、マイクラの設定画面から、OptiFineの変更画面に移動するのが早いです。
設定画面から「スキンのカスタマイズ」を選択してください。
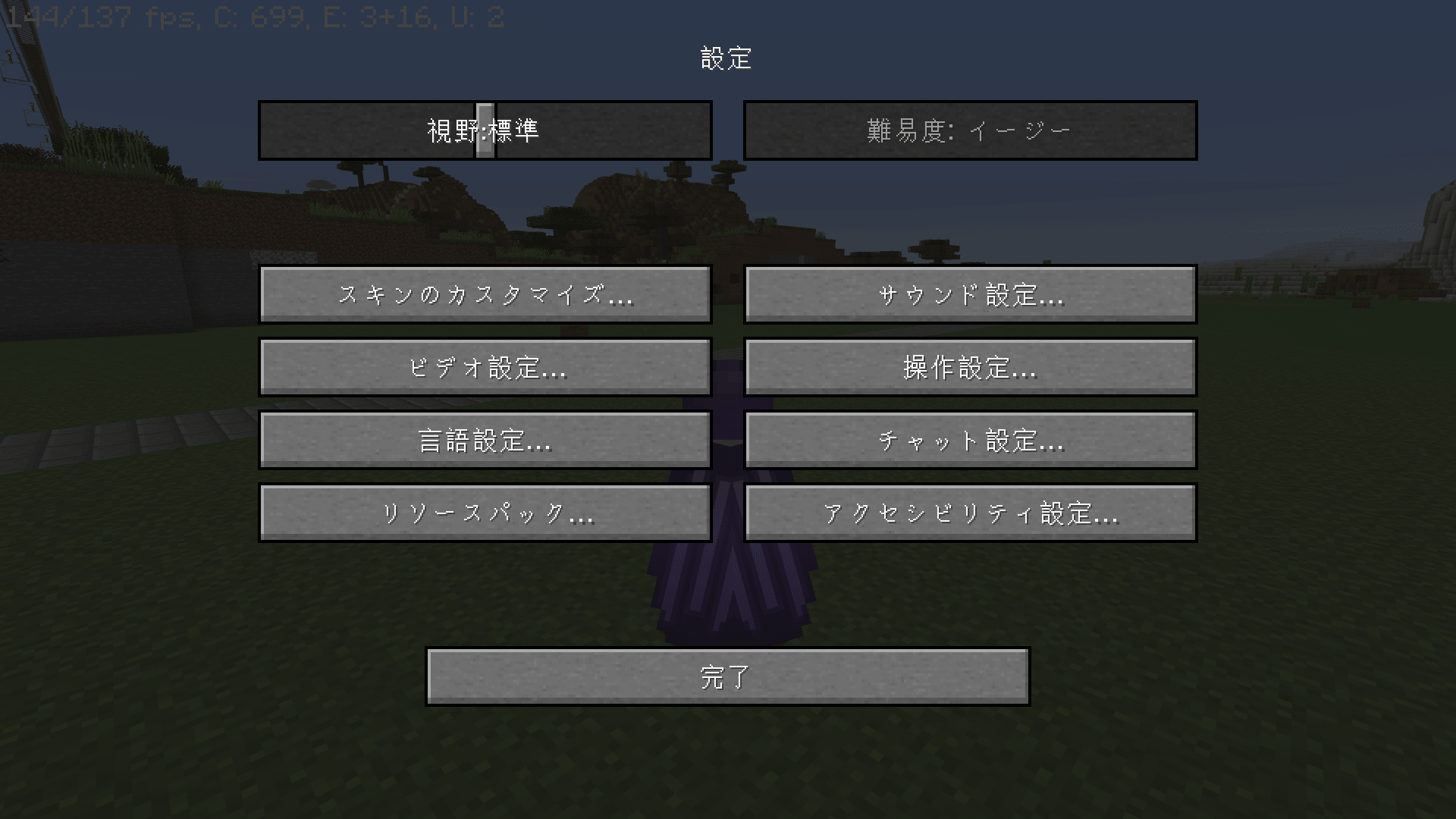
「OptiFineマント」を選択してください。
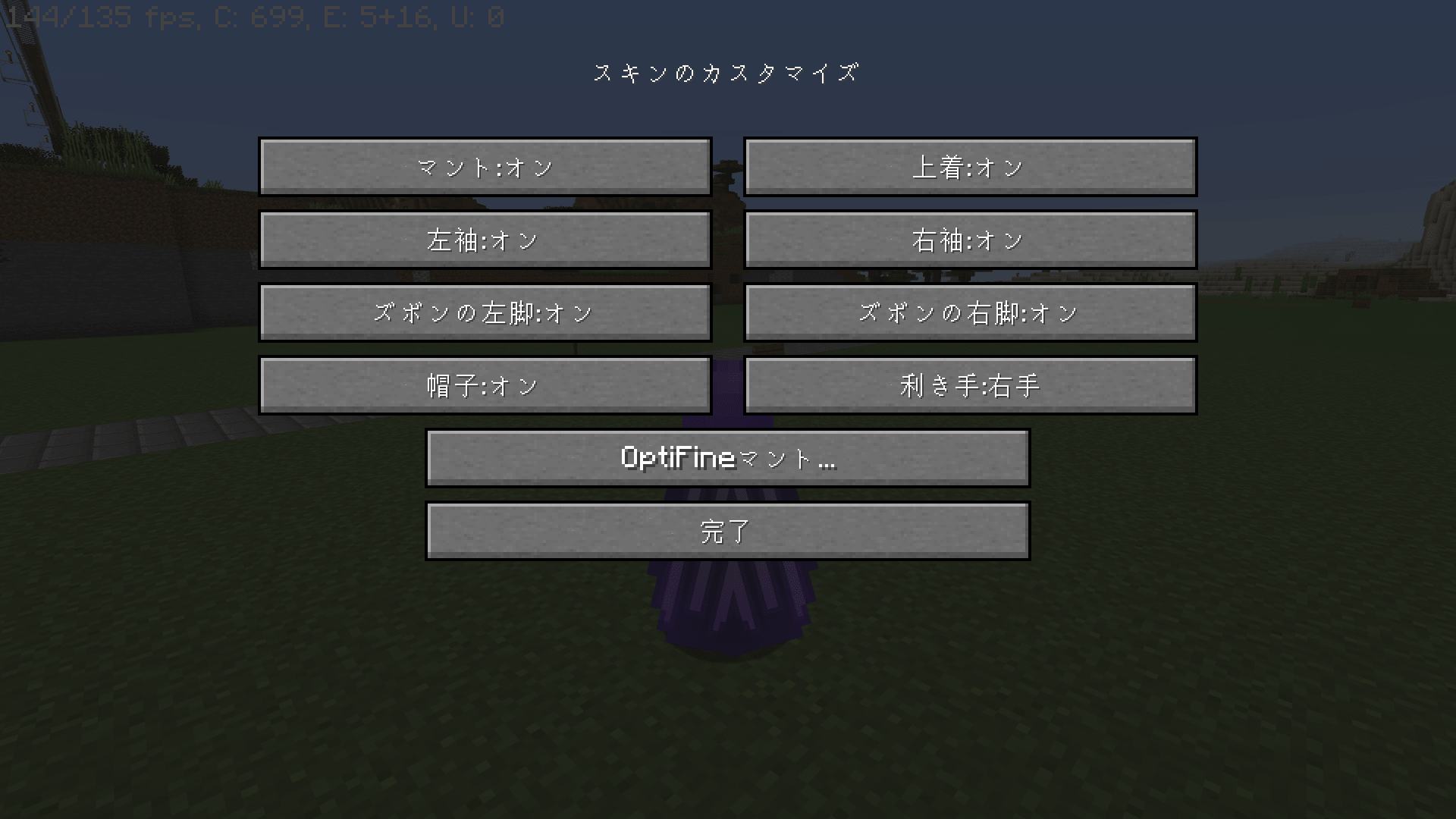
「OptiFineマントエディター」をクリックすると、自動でウェブページが起動されます。
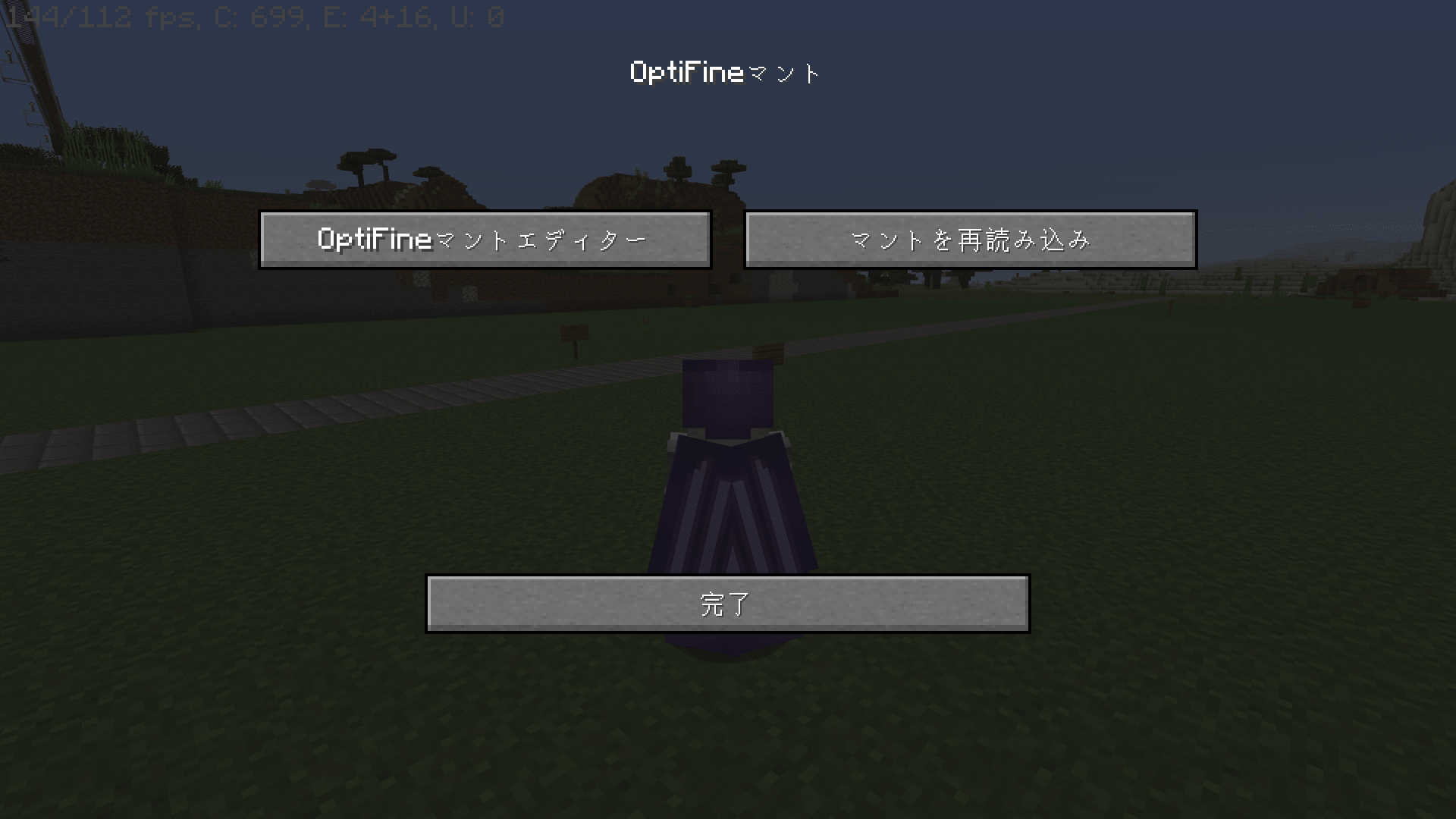
以下のような画面が表示されるので、URL欄にSTEP2でコピーしたURLを貼り付けて、「Save」をクリックしてください。
マントの色によっては裏と端の色が不揃いになると思うので、「TopとBottom」の色を変更するといいでしょう。
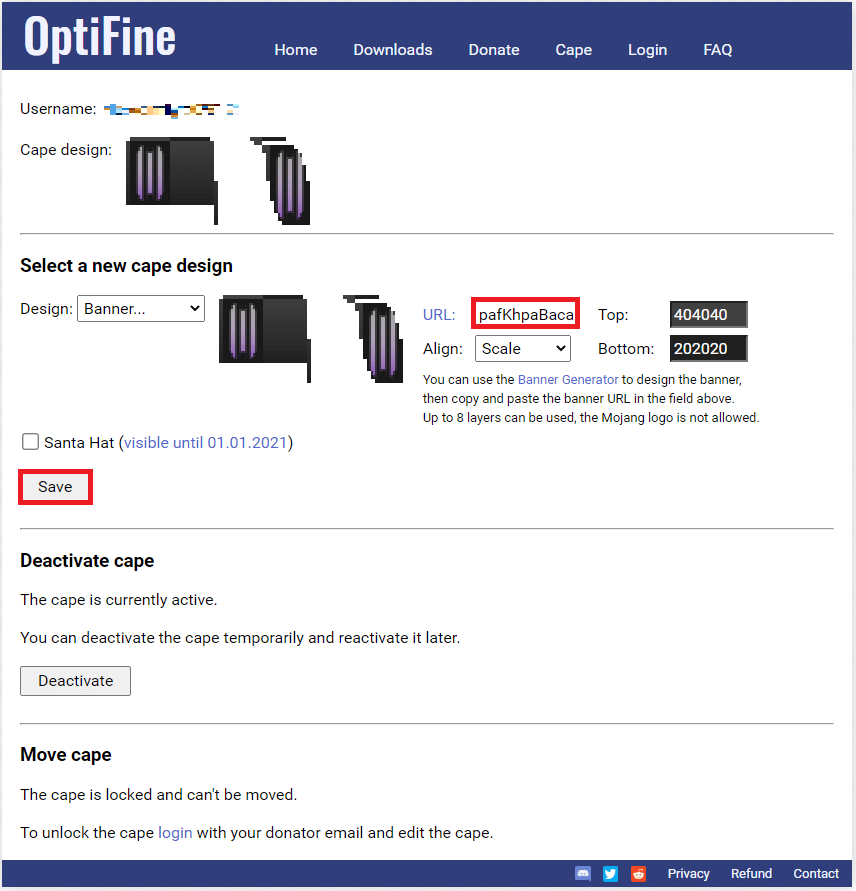
先程のマイクラの設定画面から、「マントを再読み込み」を選択すると、マントのデザインが反映されます。
- STEP1で見つけたマントのレイヤーが8個以上だと、STEP2では対応できないため、使えないと思います。(今のところ解決法は不明)
- STEP1のデザインの一部(地球のやつ)はSTEP2では対応できないので、使えません。
まとめ
マイクラのマントの導入方法について紹介しました。
Microsoftアカウントへ移行する際にもらえるマントのデザインを変更できるかはわかりませんが、急いでない場合は、待つのもありと思います。
(2021年9月追記)
アカウントを移行して、マントをもらいましたが、デザインを変更する設定箇所を見当たリませんでした。デザインを自由に変更したい場合はここで紹介しているOptiFineのマントにしたほうが良いと思います。
アカウントの移行については以下の記事にまとめました。