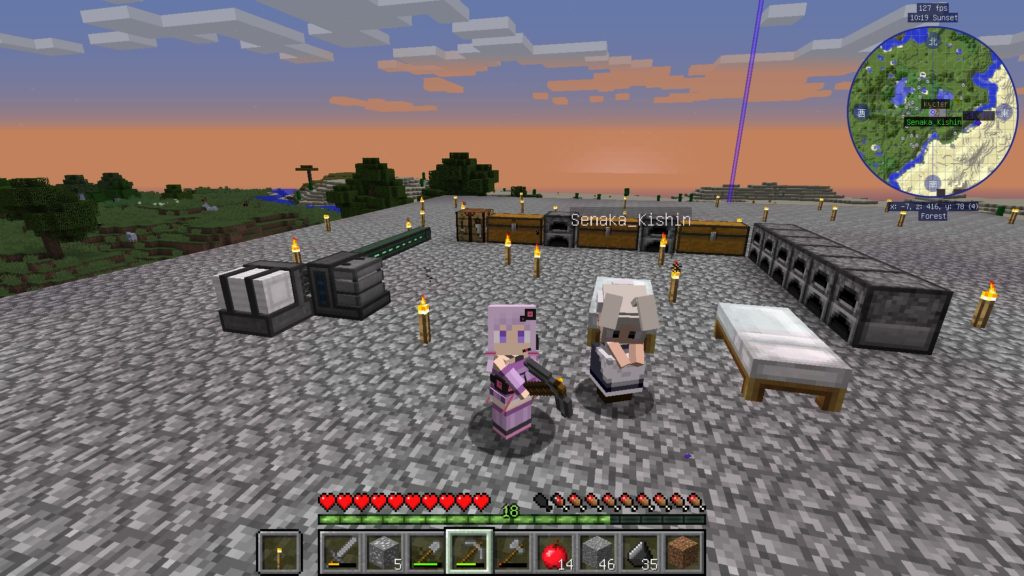はじめに
マインクラフトのマルチプレイでみんなと同じワールドで遊べるのがマインクラフトの醍醐味のひとつです。
そしてマインクラフトではMODを導入した状態でみんなと遊べることもできます。
しかしマインクラフトでマルチプレイをするためにはいろいろな方法があって、中にはMODに対応してない場合もあります。
そこで今回はマインクラフト(Javaエディション)におけるMODに対応したサーバーの建て方について紹介していきます。
注意事項
マインクラフトのサーバーを建てる前に、いくつか注意事項がありますので、確認してみてください。
- トラブル発生時、自力で解決しなければならない
-
サーバーを建てるときに何かトラブルが発生した場合は、ネットで検索し、解決法を見つけ、自力で解決しなければなりません。
さらに、契約している回線や使用しているセキュリティソフトなど、人によっては環境が全く異なるので、せっかく見つけた解決法が役に立たない可能性もあります。
そのため、パソコン初心者がサーバーを建てるのはオススメしません。 - ポート開放するとセキュリティリスクが発生する
-
マインクラフトのサーバーを建てるときに、ポート開放という作業を実施する必要があります。ポート開放とは簡単にいいますと、外部との通信におけるデータの通り道を確保することです。ポート開放の設定が間違っていると、外部からの侵入を許すことになりますので、設定を元に戻したり、セキュリティソフトを導入したりするなど、対策を取ることをオススメします。
- アパートやマンションにお住まいの方で、共有回線を使用している場合はサーバーは建てられない
-
ポート開放するためには、グローバルIPアドレスが必要です。しかし、アパートやマンションにお住まいの場合、みんなで1つのグローバルIPアドレスを共有で使う(共有回線という)ことが多いため、サーバーが建てられません。アパートやマンション付属のインターネット回線を使用している場合は共有回線である可能性が高いです。
- この記事で紹介している方法通りにやっても失敗する可能性があります
-
身も蓋もない話ですが、この記事で紹介した方法通りにやってもサーバーが建てられない可能性があります。
前述の通り、パソコン周りの環境は人によってそれぞれ異なるので、全員が同じ方法でサーバーを建てられることはありえません。
多かれ少なかれトラブルが発生する可能性が高いです。ご注意ください。
MOD対応サーバーの建て方
私の環境では以下の作業を実施してサーバーを建てました。
- 64ビット版のJavaを導入
- Forgeをサーバーモードでインストール
- サーバー起動用batファイル作成
- サーバー起動用batファイル実行
- 「eula.txt」ファイル修正
- サーバー側にMOD導入
- 再度サーバー起動用batファイル実行
- ポート開放
- クライアントとしてMODを導入
- 動作確認
- 相手側でサーバー側と同じMODを導入する
- 相手にグローバルIPアドレスを教える
知らない単語がたくさん出てきたかもしれませんが、順に説明していきます。
マインクラフトにMODを導入するためにはJavaが必要です。Javaには32ビットと64ビットがあります。
シングルプレイの場合は32ビットで大丈夫ですが、マルチプレイでかつMODを導入する場合は64ビットのJavaを導入することをオススメします。
64ビットのJavaをおすすめする理由ですが、私の環境でサーバーにMODを導入したところ、動物などのモブが移動するときにカクカクとなっていました。
試しにJavaに割り当てるメモリを増やそうとしたところ、エラーとなりましたので、64bitのJavaにインストールし直し、割り当てメモリを増やしたところ、カクカクが治りました。
よって、マルチプレイでMODを導入するためには、64ビットのJavaを導入することをオススメします。
64ビット版Javaのインストーラは以下の公式ホームページから入手してください。
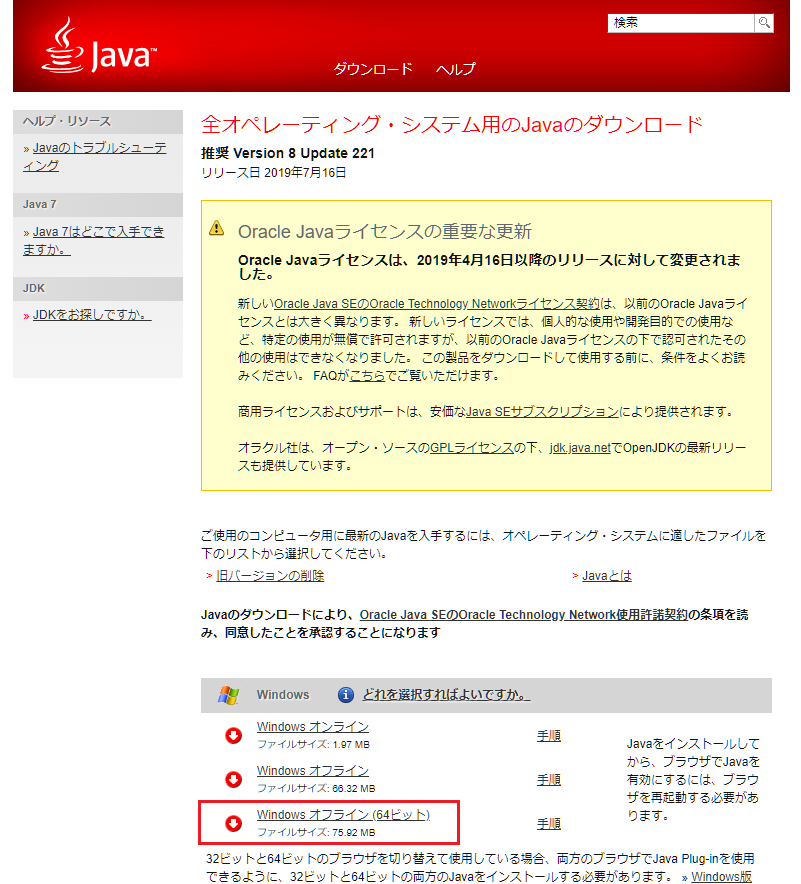
Java公式ホームページで「Windows オフライン(64ビット)」をクリックして、インストーラをダウンロードします。
ダウンロードしたインストーラを起動して、64ビットのJavaをインストールします。
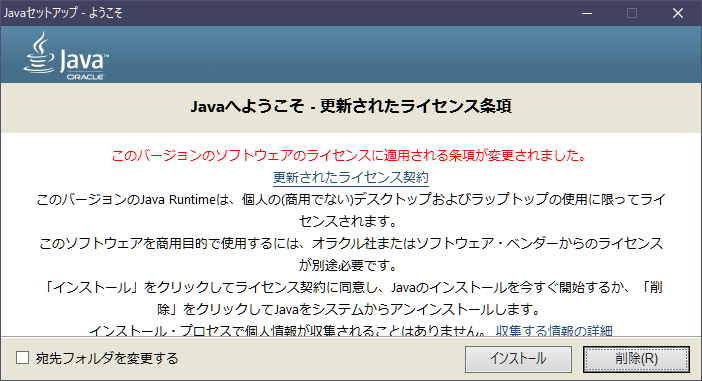
インストール中
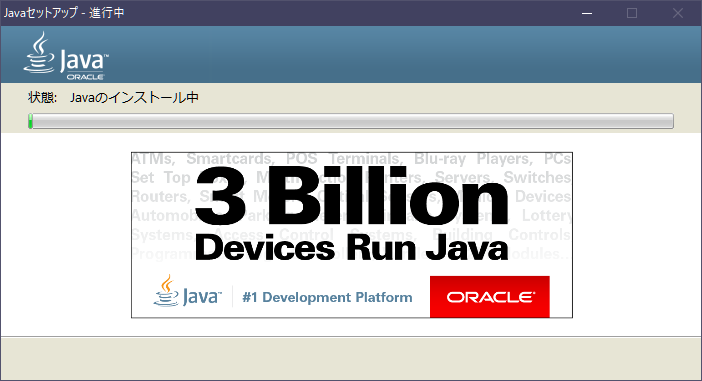
インストールが完了しました。
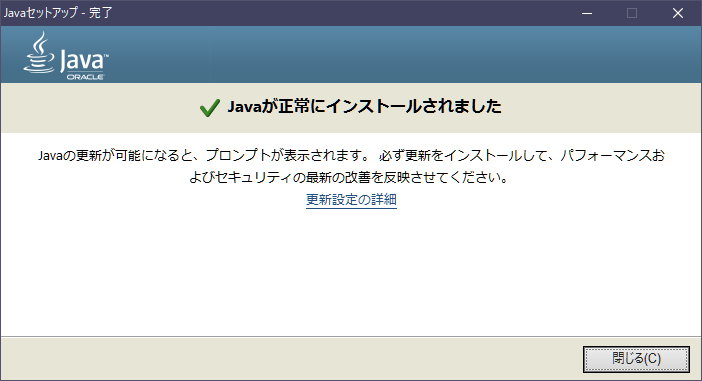
以上で64ビットJavaの導入が完了です。
「Forge」は以下のサイトでダウンロードしてください。

Forgeのダウンロード画面でマインクラフトのバージョンに合ったForgeをダウンロードしてください。
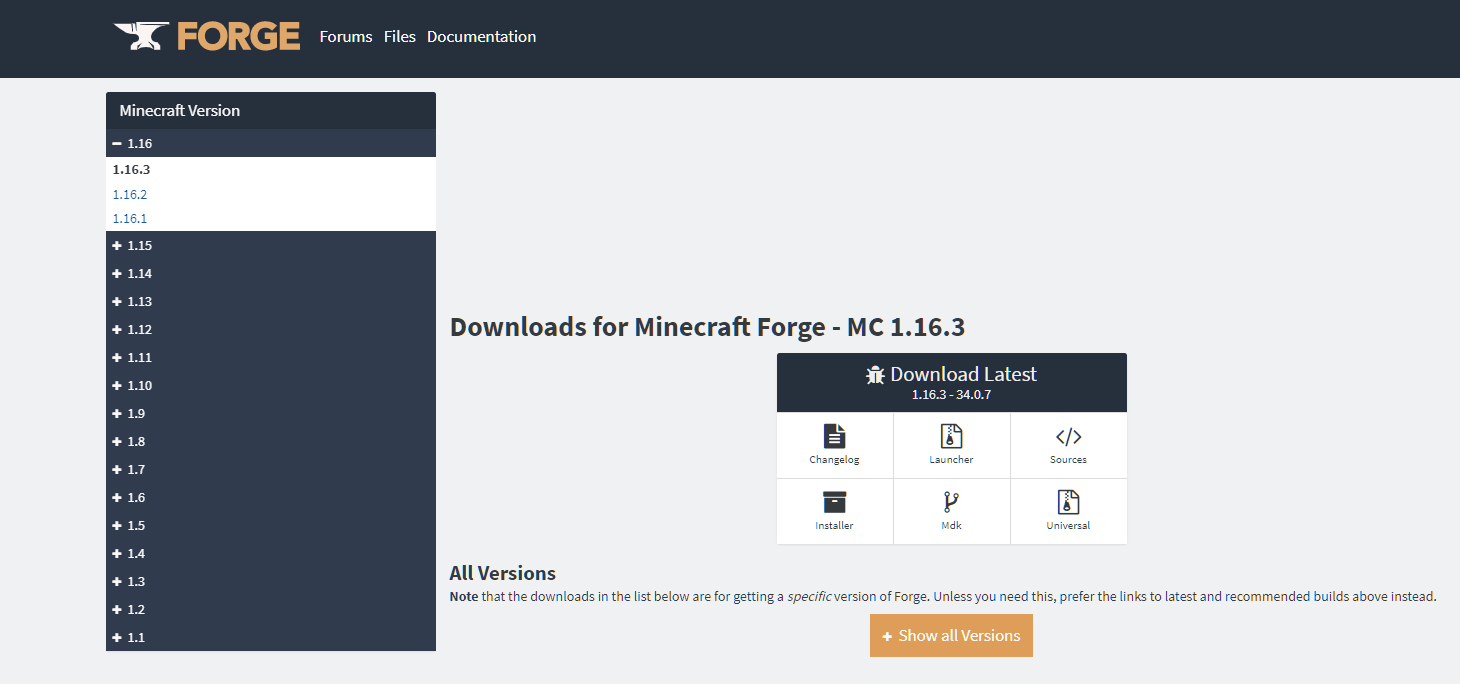
新規フォルダを作成し、Forgeのインストール先とします。フォルダの作成場所と名前は自由です。
ここではデスクトップに「Forge1.16.3_server」という名前のフォルダにしました。
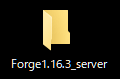
次にForgeのインストーラを起動し、Forgeをインストールします。
インストール画面で「Install server」を選択し、インストール先は作成した新規フォルダを指定します。
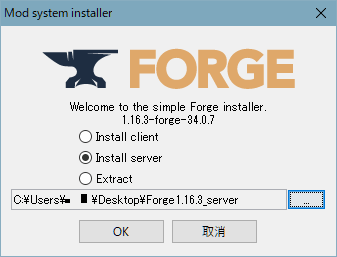
インストール中
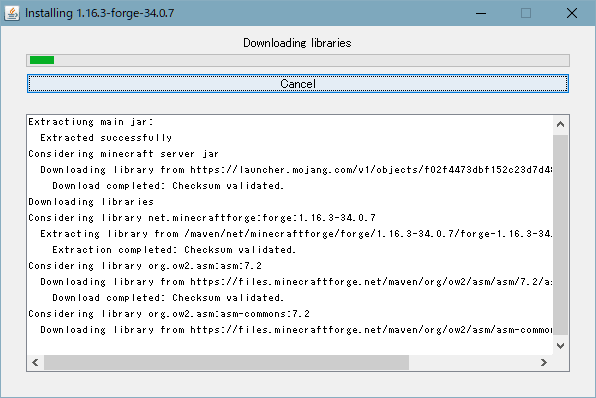
インストールが完了しました。
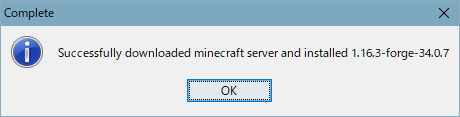
インストールが完了した後、指定したフォルダには以下のようなファイルが作成されます。
これらのファイルはサーバーを建てるのに必要なファイルとなります。

サーバーを起動するためのbatファイルを作成していきます。
まずはテキストファイルを作成します。
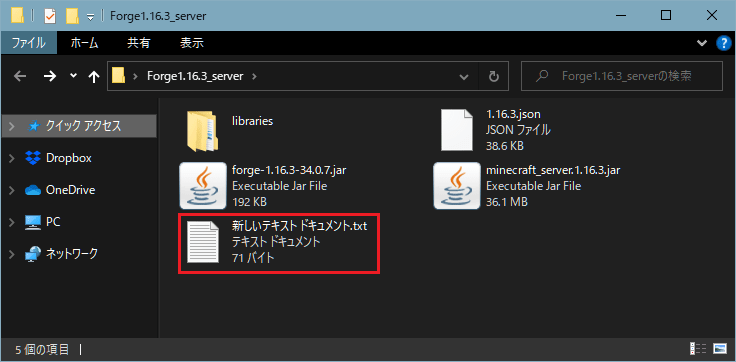
テキストファイルに以下のテキストを貼り付けて、保存してください。
@echo off
java -Xms1024M -Xmx1024M -jar forge-1.16.3-34.0.7.jar
pause

「-Xms1024M」はJavaに割り当てる最小メモリ、「-Xmx1024M」はJavaに割り当てる最大メモリを表しています。ここではどちらも1024MBが割り当てる設定となっています。
Javaに割り当てるメモリを変更する場合はここで変更してください。「1024M」の部分を「2048M」や「8G」などのように変更してください。
私の環境では最小メモリ、最大メモリともに「16G」に変更しました。
「forge-1.16.3-34.0.7.jar」の部分はファイル「forge-1.16.3-34.0.7.jar」を示しています。
次は作成したテキストファイルをbatファイルに変更します。変更する方法はとして、拡張子「txt」を「bat」に変えていきます。
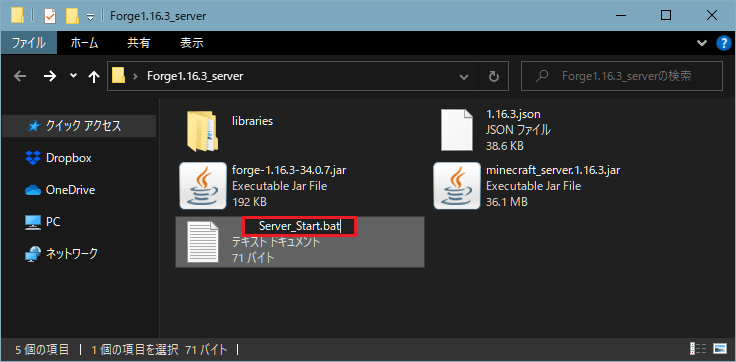
ここでは名前を「Server_Start.bat」にしました。
batファイルに変更すると、以下の確認画面が表示されますが、「はい」を押してください。
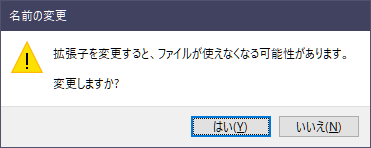
テキストファイルのアイコンが変わり、batファイルとなります。
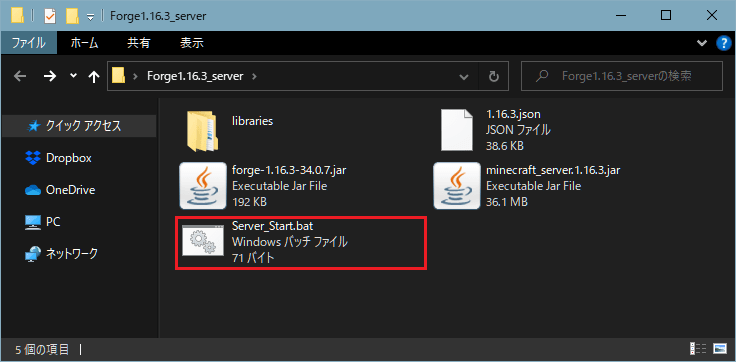
「txt」などの拡張子が表示されない場合における設定方法を紹介します。
任意のフォルダを開いた状態で、表示タブをクリックして、「オプション」を選択します。
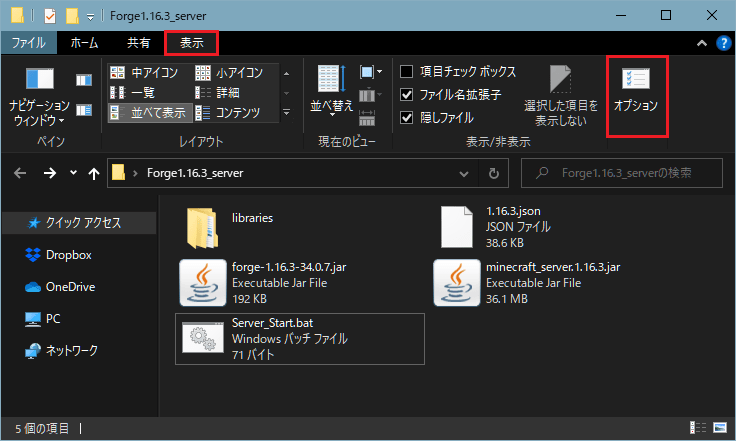
設定画面が表示され、「登録されている拡張子は表示しない」のチェックを外します。
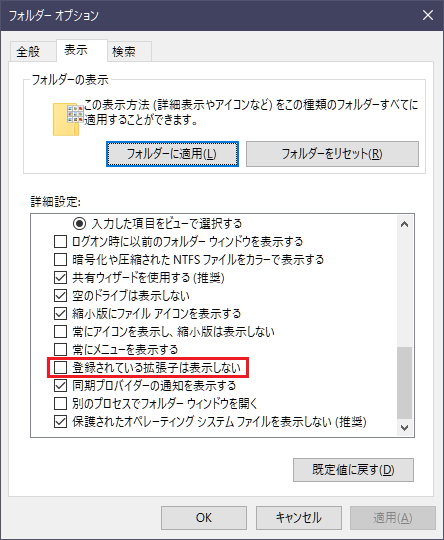
以上で拡張子が表示されます。
作成したbatファイルをダブルクリックして、実行してください。
コマンドプロンプト画面が立ち上がりますので、「続行するには何かキーを押してください」が表示されることを確認し、適当なキーを押すと画面が消えます。
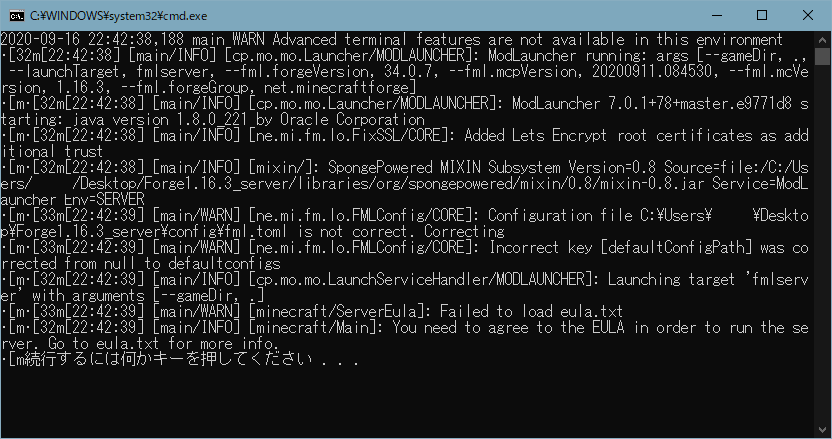
batファイルの実行が完了すると、Forgeをインストールしたフォルダーに以下のようにファイルがいろいろ追加されます。
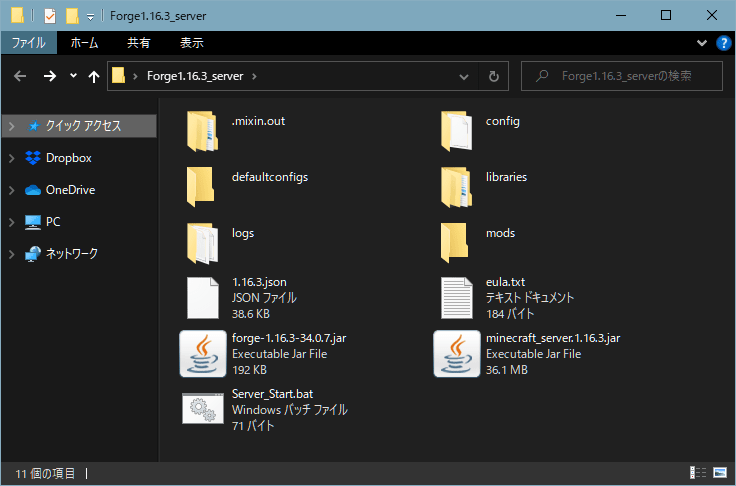
マインクラフトのサーバーを建てるためには、マインクラフトのエンドユーザーライセンス条項に同意しなければいけません。
そのためには「eula.txt」ファイルを修正する必要があります。
「eula.txt」を開いて、「eula=false」の「false」を「true」に変更し、保存してください。
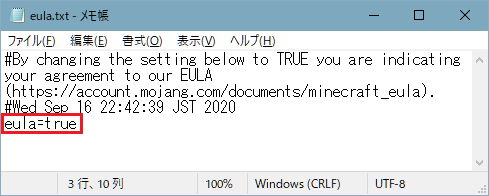
ここで「mods」フォルダにMODファイルを入れてください。
鉱石追加MODなどの場合、ワールドが生成される前の現時点でMODを導入することをオススメします。
なぜならマルチプレイの場合はワールドが1つしかないため、一度ワールドが作成されると、鉱石追加MODを導入しても反映されません。
ここでは「StorageBox」というMODを導入します。
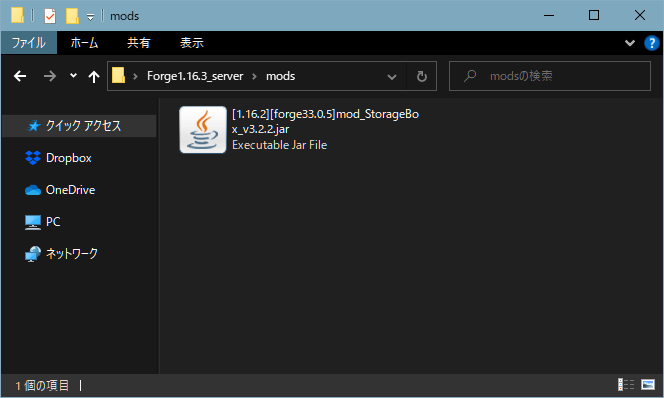
もう一度batファイル「Server_Start.bat」を実行してください。
「eula.txt」ファイルを修正したことによって、サーバーが立ち上がります。
コマンドプロンプト画面と白い画面が立ち上がりますので、これでサーバー側の設定完了です。
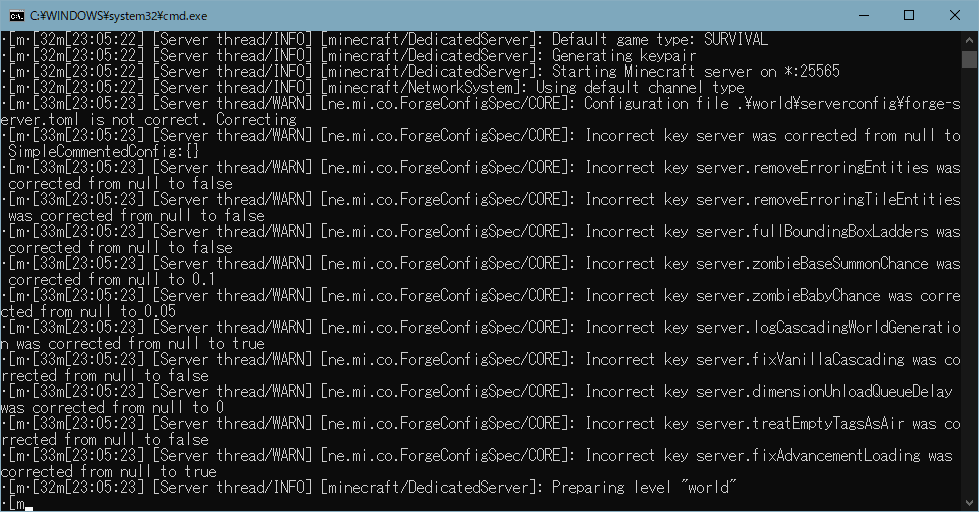
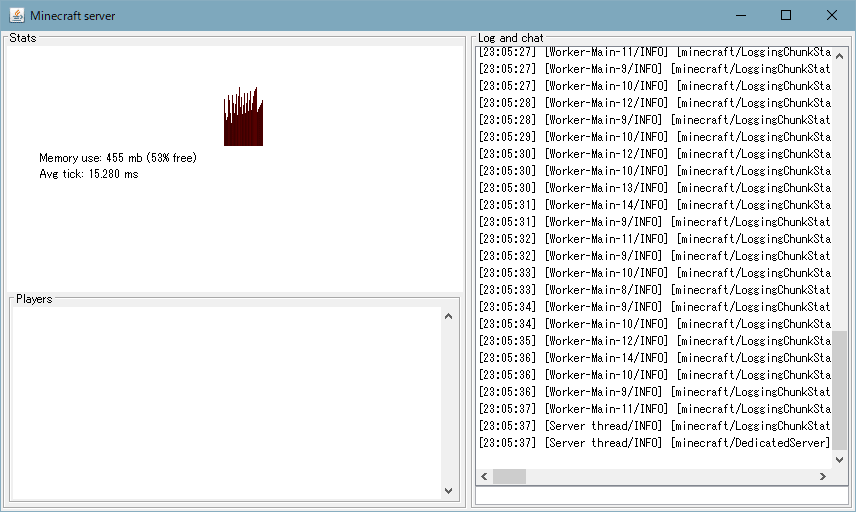
サーバーを建てただけでは、外部からアクセスができなければ、サーバーを建てた意味はありません。
外部からアクセスできるようにするためには、「ポート開放」という作業を実施しなければなりません。
「ポート」とはアプリケーションが通信するときに使用する番号のことで、0から65535までの整数となります。
マインクラフトのポートはデフォルトで「25565」なので、ポート「25565」で通信できるようにポート開放する必要があります。
「ポート開放」の別名は「ポート転送設定」といいます。外部から自宅のルーターに送られてきたデータをどのポートに転送するかを設定することを「ポート開放」といいます。
ポート開放をしなければ、ルーターはどのポートにデータを送ればいいかがわからないため、外部から送られてきたデータは破棄されます。そのため、マインクラフトのサーバーは外部と通信することができません。
また、ポート開放するためには「プライベートIPアドレス」と「グローバルIPアドレス」についても知っておいたほうがいいです。
「プライベートIPアドレス」とは家庭内の機器同士の通信で使います。インターネット上では使えません。
インターネットに接続するためには「グローバルIPアドレス」が必要です。マインクラフトでマルチプレイをするためには自分の「グローバルIPアドレス」を相手に共有する必要があります。
ポート開放の設定方法はいろいろありますが、ここではルーターに接続して、直接ポート開放する方法について紹介していきます。
- ルーターに接続して直接ポート開放する
-
ルーターに接続するためには、ルーターのIPアドレスを把握する必要があります。
Windowsのスタートメニューの検索欄に「cmd」を入力し、コマンドプロンプト画面を起動してください。
「ipconfig」を入力し、「Enter」キーを押してください。
表示された項目の中に、「IPv4アドレス」はプライベートIPアドレス、「デフォルトゲートウェイ」はルーターのIPアドレスです。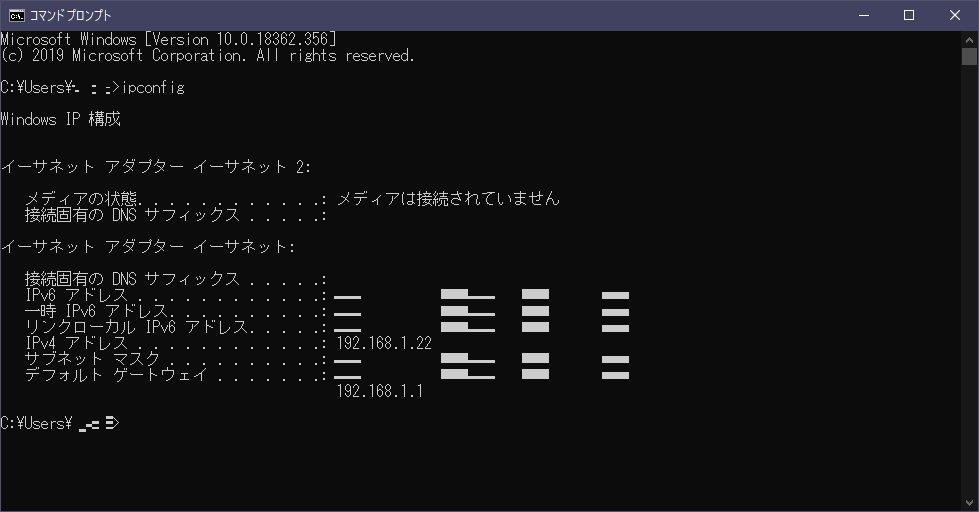
「Chrome」などのブラウザで「デフォルトゲートウェイ」のIPアドレスを入力し、ルーターの設定画面に入ってください。
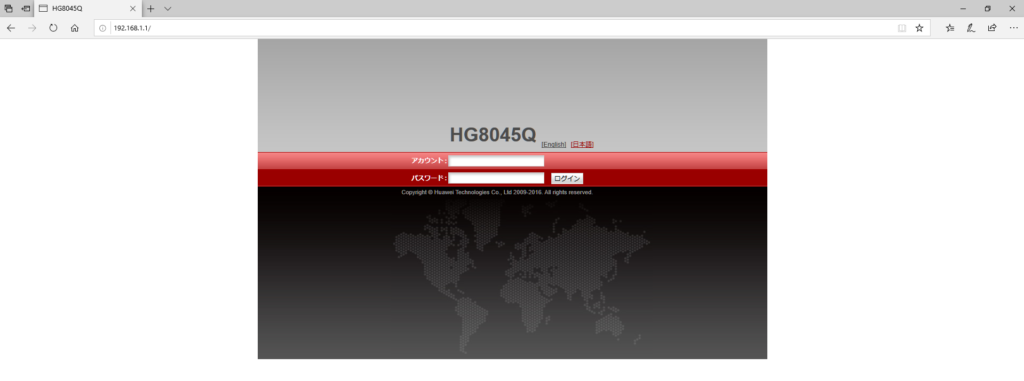
アカウントとパスワードがわからない場合、デフォルトの状態となっている可能性が高いので、表示されているルーターの型番をもとに、「型番 パスワード」で検索し、アカウントとパスワードを調べてください。
また、ルーターによって設定画面がそれぞれ異なるので、「型番 ポート開放」などで検索し、ポート開放方法を調べてください。私の環境の場合、ルーターの型番は「HG8045Q」で、ポート開放するための設定画面は以下のようになります。

「転送ルール」タブから「ポートマッピング設定」を選択し、画像のように設定してください。「適用」をクリックするとポートが開放されます。
上記で設定した項目の意味として、外部からポート番号「25565」宛にデータが来た場合、プライベートIPアドレス「192.168.1.22」にデータを転送することを表しています。ポートを閉じるときは、「ポートマッピングを有効にする」のチェックを外して、「適用」をクリックしてください。
サーバーを建てる側はクライアントとしてForgeとMODを導入する必要もあります。導入方法はシングルプレイでMODを導入する場合と同じなので、以下の記事を参考に、ForgeとMODを導入してください。サーバー用のプロファイルも作成してください。
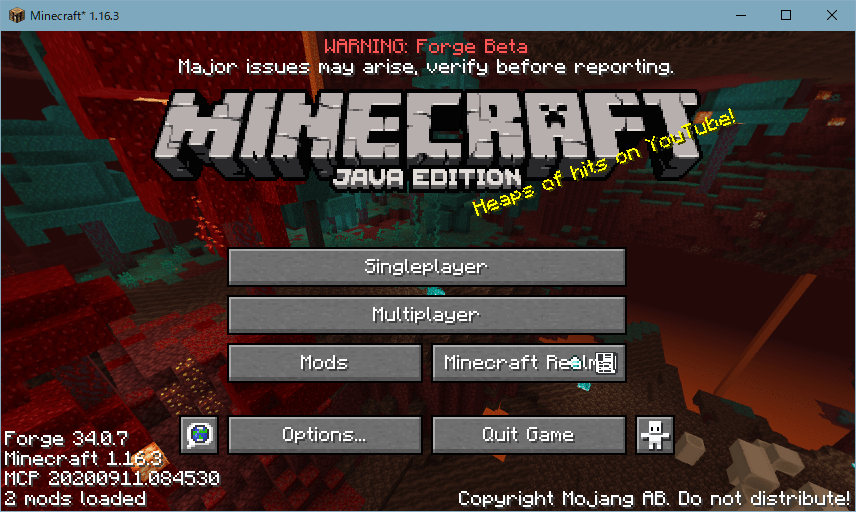
今回導入したMODは「StorageBox」です。サーバー側とクライアント側両方の「mods」フォルダにMODファイルを入れます。
サーバーを起動した状態で、ランチャー画面からマインクラフトを起動します。
マルチプレイをクリックします。
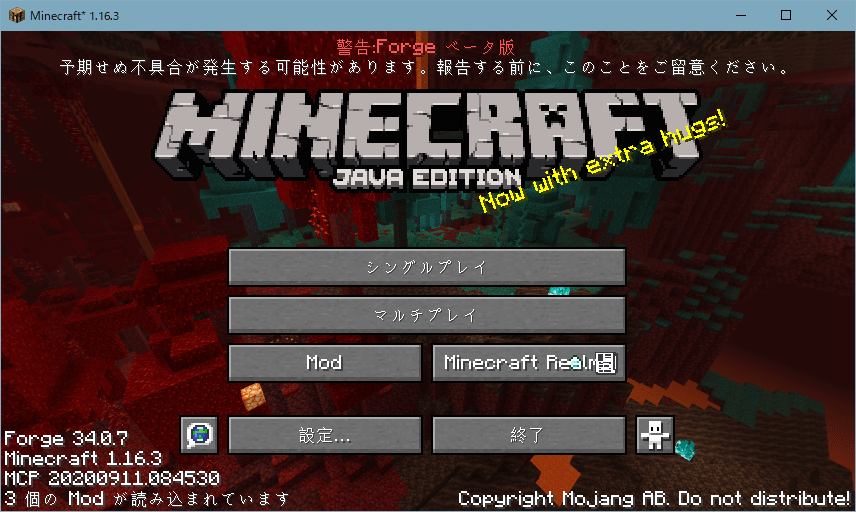
警告メッセージが表示されますが、内容を確認して「続ける」を押してください。
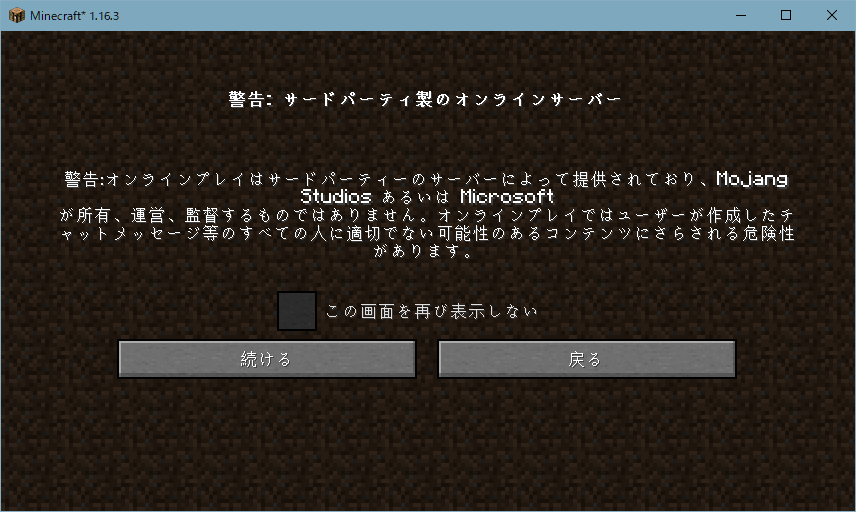
「サーバーを追加」を押してください。
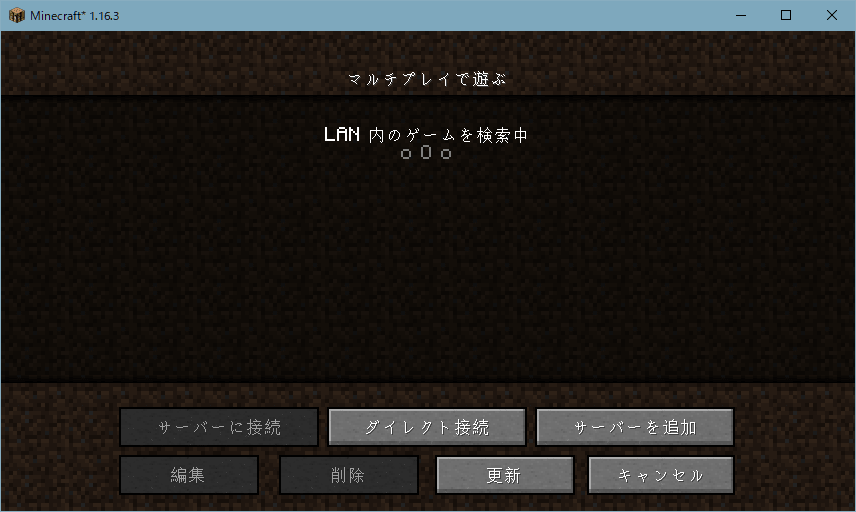
サーバー名を自由に入力し、サーバーアドレスに「localhost」を入力してください。
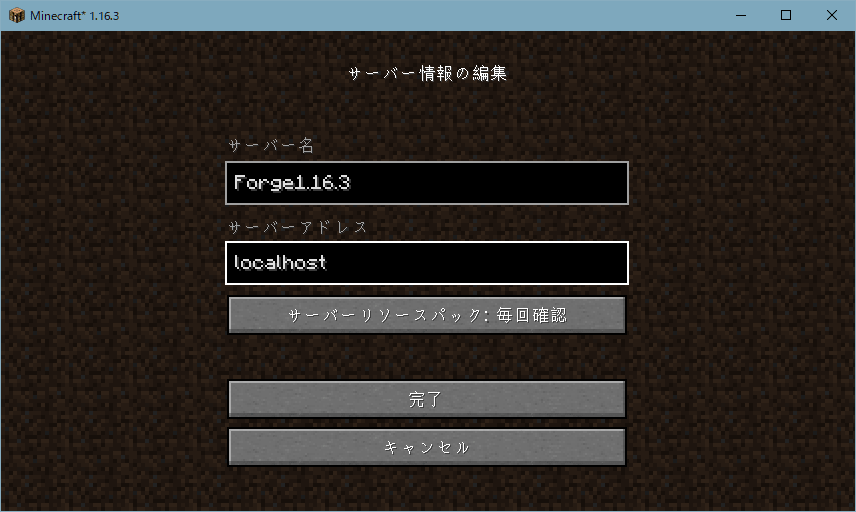
サーバーを選択し、「サーバーに接続」をクリックしてください。
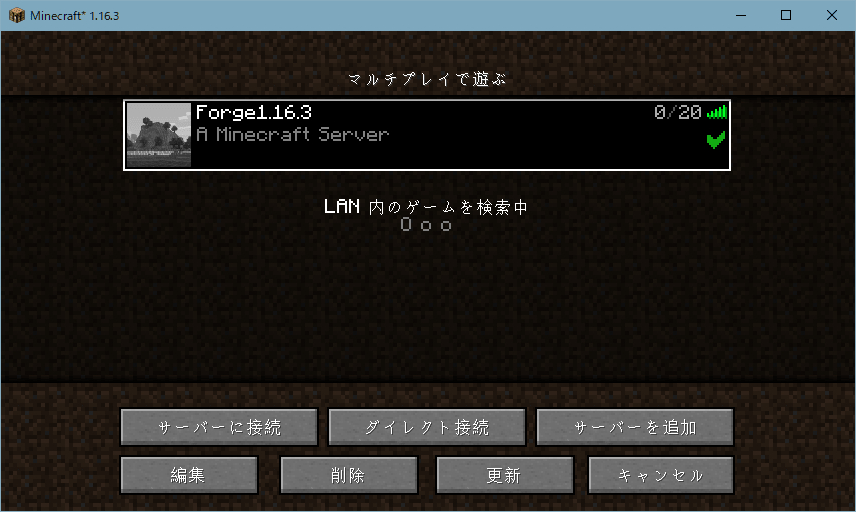
画面の右上に導入したMOD「StorageBox」が追加されたことを確認できます。
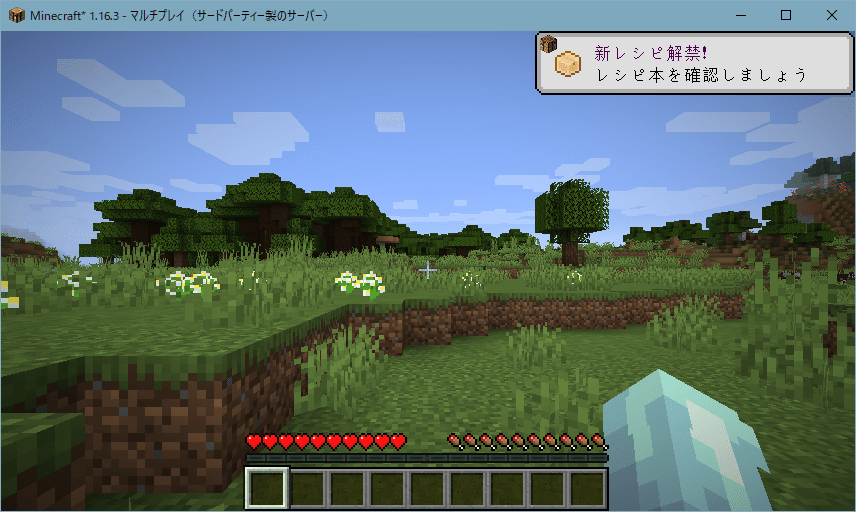
MODがある環境でマルチプレイするためには、自分と相手側の両方に同じMODを導入する必要があります。
サーバー側に導入しているMODを相手に教えて、MODのconfigファイルも合わせて一致させる必要があります。
マインクラフトで友達とマルチプレイするためには、自分のグローバルIPアドレスを相手に教える必要があります。
以下のサイトでグローバルIPアドレスを確認してください。
相手側で「ダイレクト接続」からグローバルIPアドレスを入力すると合流することができます。
サーバーを停止する
サーバーを停止させるためには、コマンドプロンプトに「stop」を入力し、「Enter」キーを押してください。
「stop」を入力しないで☓ボタンでサーバーを閉じるとデータが消える可能性があるため、「stop」を入力してサーバーを停止してください。
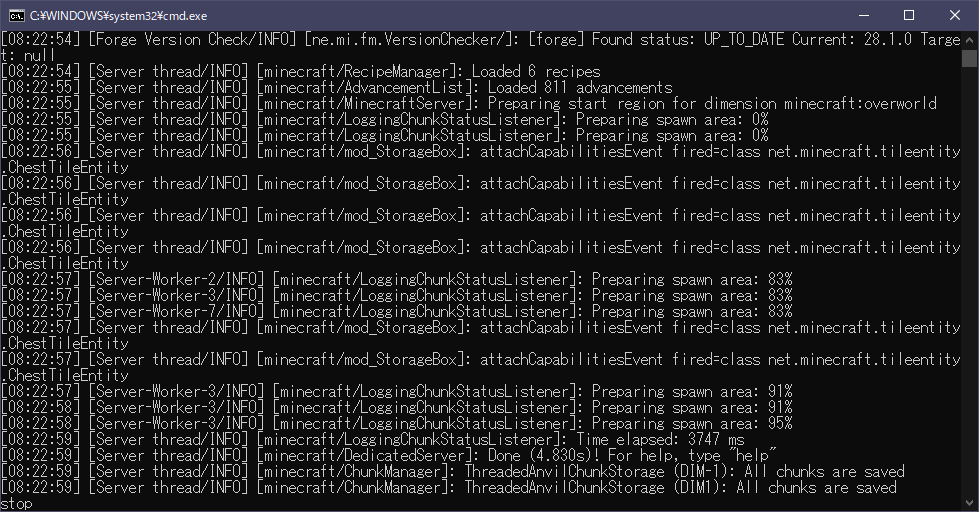
豆知識
サーバーを建てるときに役立つ情報をいくつか紹介します。
「Can’t keep up~」メッセージ
サーバーのコマンドプロンプト画面に、「Can’t keep up~」のようなメッセージが出た場合はサーバーが重いことを表しています。
サーバーを起動するbatファイルでJavaに割り当てるメモリを増やしてください。

Forgeのバージョンについて
MODに対応しているForgeのバージョンと実際に導入しているForgeのバージョンが違うと、サーバーを選択するときに以下のようなバツ印が表示されます。

この場合はMODとForgeのバージョンが一致するとエラーが解決されますので、事前に導入するMODが対応しているForgeをインストールするか、インストールしたForgeのバージョンに合わせてMODを導入し直すかで対応してください。
ワールドをリセットする場合
マルチプレイの場合はシングルプレイと違って、ワールドを何個も新規作成することができず、ワールドが1つのみとなります。そのため、違うワールドで遊びたい場合は現在のワールドを削除する必要があります。
ワールドを削除するためには以下のファイルを残し、それ以外のファイルをすべて削除します。そしてbatファイルを起動し、規約に同意すると、ワールドが新しく生成されるようになります。
- libraries
- forge-1.16.3-34.0.7.jar
- minecraft_server.1.16.3.jar
- batファイル
まとめ
お疲れさまでした。以上でサーバーの建て方について紹介しました。
紹介したとおり、サーバーを建てるための準備作業は結構大変で、トラブルが発生した場合は自力で情報を集めなければいけません。
そしてポート開放の設定を間違うと、セキュリティリスクが発生する恐れがあります。そのため、ただ集めた情報を鵜呑みにするのではなく、ちゃんと何をやっているのか理解することが大事です。
ここで紹介した方法を理解し、かつ自力で情報を集めることができて、トラブルに対処できる自信がある場合のみ、サーバーを建てることをオススメします。