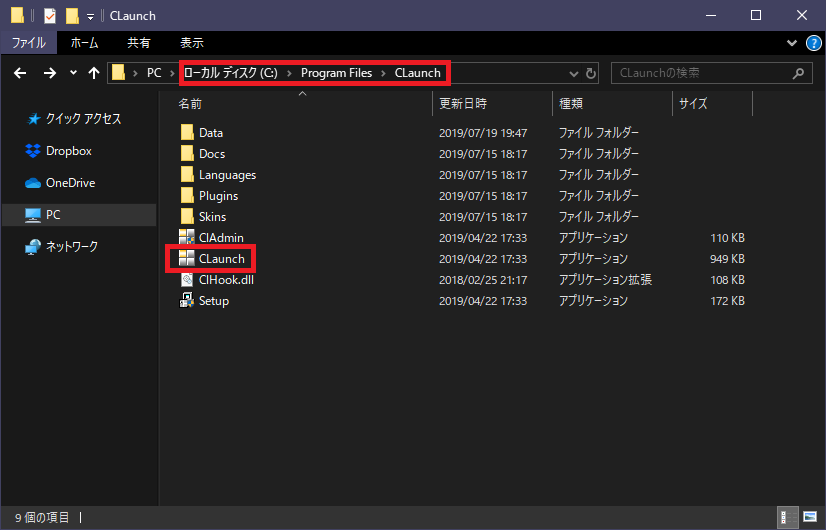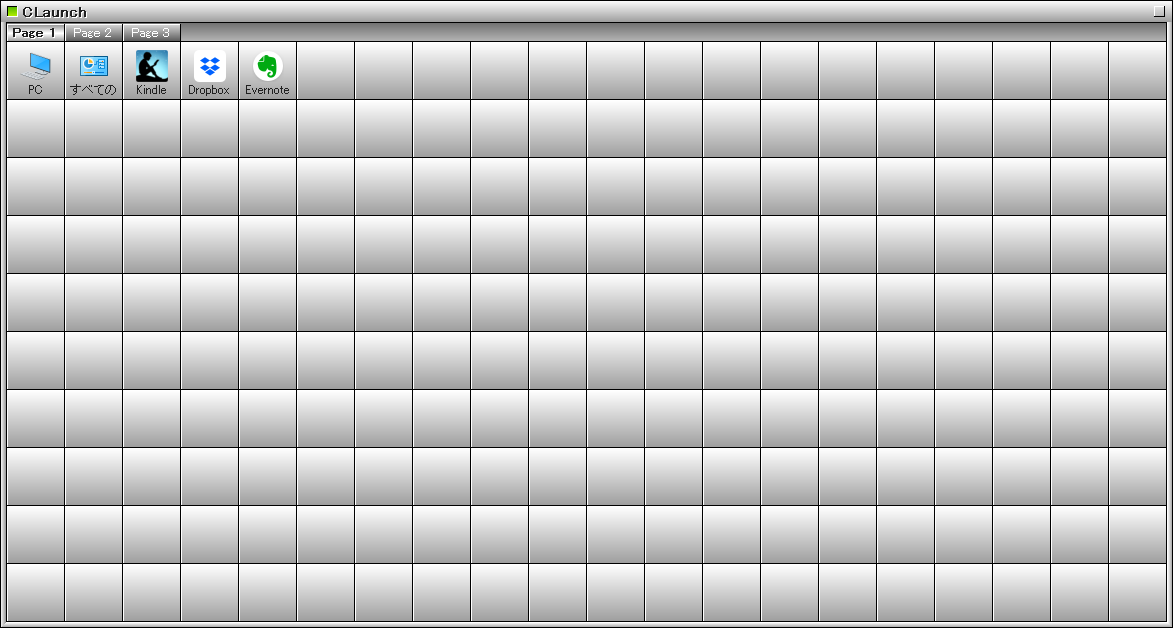はじめに
皆さん普段のパソコン生活を送っているうちに、いつの間にかデスクトップ画面に大量のショートカットやらファイルやらに埋め尽くされた経験はありませんか?
定期的にデスクトップを整理していればいいのですが、整理するといっても、適当なフォルダを作って、とりあえず使わないものをまとめて放り込んでいませんか?
私もよく適当なフォルダにすべてを放り込んでいました。
デスクトップ画面がきれいになりましたが、あとから必要なものを探すのに、ごちゃごちゃしたフォルダの中身から必要なファイルを見つけ出すのに苦労しました。
そんなモヤモヤしたパソコン生活を送っているうちに、「CLaunch」というソフトの存在を知りました。
導入してみた結果、ショートカットやらフォルダやらすべてデスクトップ画面から消えて、デスクトップ画面がスッキリになりました。
CLaunchとは
CLaunchとはファイルの居場所を管理するソフトウェアです。ショートカットのような役割を持っています。
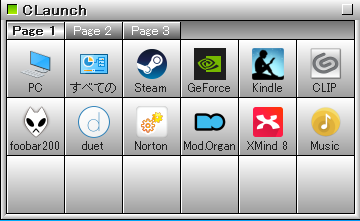
CLaunch実行画面
ソフトウェアのショートカットなどをCLaunchにドラッグすることによって、アイコンが表示されます。
以降このアイコンをクリックすることで該当するソフトが起動できるようになります。
CLaunchのインストール方法
CLaunchのインストーラーは窓の杜からダウンロードしてください。
[blogcard url=”https://forest.watch.impress.co.jp/library/software/claunch/”]
ダウンロードしたインストーラーを実行し、インストールします。
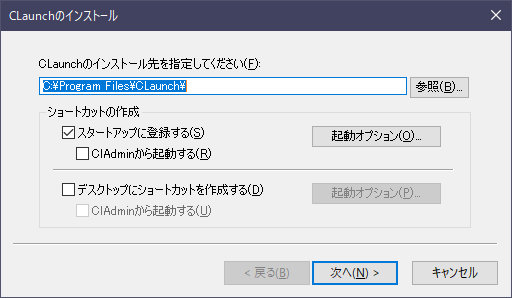
CLaunchインストール画面1
設定はデフォルトのままで大丈夫です。「次へ」をクリックするとインストールが始まります。
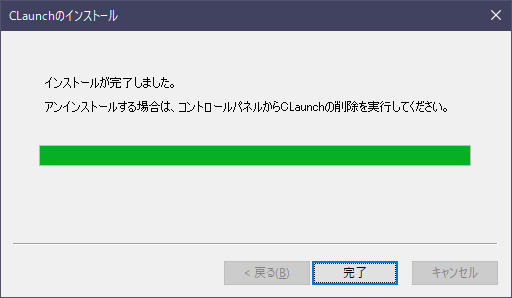
CLaunchインストール画面2
インストールが完了しました。
デスクトップ画面の適当なところでダブルクリックするとCLaunchの画面が表示されるはずです。
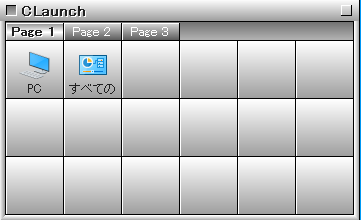
CLaunch起動画面
[st-cmemo fontawesome=”fa-exclamation-circle” iconcolor=”#919191″ bgcolor=”#fafafa” color=”#000000″ iconsize=””]・CLaunchの画面が表示されない場合
CLaunchの画面が表示されない場合は起動していない可能性があります。
CLaunchのインストール先フォルダを開いて、起動してください。
デフォルトでは上記のCドライブにインストールされます。
[/st-cmemo]
CLaunchの使い方
CLaunchの使い方はいたって簡単です。
ショートカットをCLaunchにドラッグして、あとはCLaunchから起動するだけです。
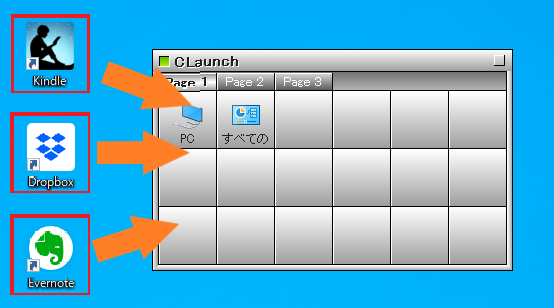
CLaunch登録前
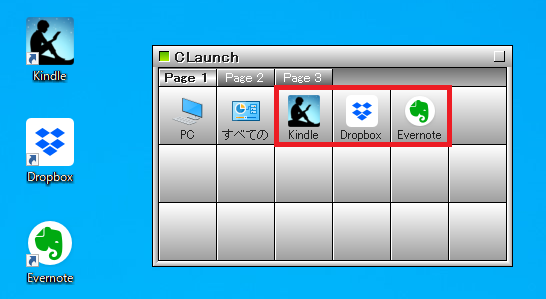
CLaunch登録後
[st-cmemo fontawesome=”fa-exclamation-circle” iconcolor=”#919191″ bgcolor=”#fafafa” color=”#000000″ iconsize=””]デフォルトの状態ではマウスカーソルを動かすとCLaunchの画面は消えます。
左上のチェックボックスをチェックすると、画面が表示されたままになりますので、この状態で登録してください[/st-cmemo]
デスクトップ画面のアイコンをCLaunchで管理することによって、デスクトップ画面がすっきりになります。
そして使いたいソフトがあればCLaunchを立ち上げて、ソフトのアイコンをクリックするだけで済みます。
CLaunchをインストールした後、デフォルトの設定でも十分便利ですが、さらに使いやすくするために、簡単にできる設定方法について2つ紹介します。
CLaunchのウィンドウサイズを変える
CLaunchでは一度に表示できるアイコンの数は固定ではありません。
ウィンドウ画面の大きさを変えるみたいに、CLaunch画面の端を掴んで移動すると、画面のサイズが変わって、表示できるアイコンの枠も増減します。
ここまで広げることは実際ないかもしれませんが、画面の端まで広げることができます。
CLaunchのページ名を変える
CLaunch画面の上部には「Page1」「Page2」のようなボタンがあります。クリックするとページが変わり、カテゴリが違うソフトなどを区別することができます。
ただし、「Page1」のような名前では区別がつきにくいので、名前を変えるといいでしょう。
名前の変え方は簡単で、「Page」ボタンの上にマウスカーソルを移動し、右クリックします。
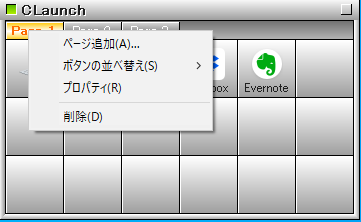
ページ名変更方法
表示されたメニューの中の「プロパティ」を選択します。
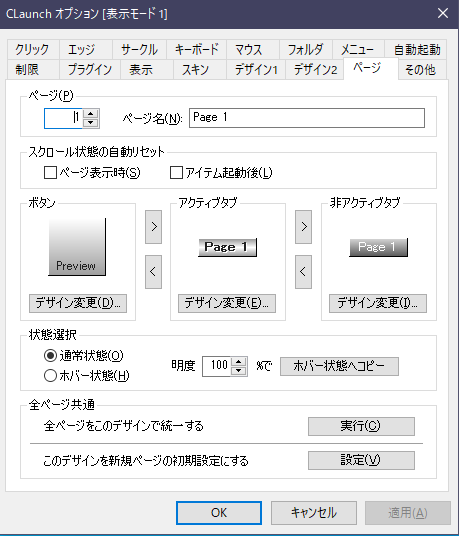
プロパティ画面
プロパティ画面の「ページ」欄の中に「ページ名」項目があって、変更したい名前を入力します。
変更したあとに「OK」ボタンを押すとページ名が反映されます。
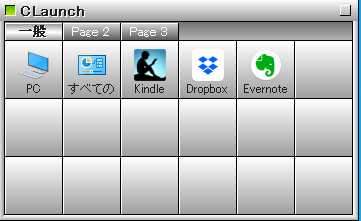
ページ名変更後
CLaunchのまとめ
CLaunchのインストール方法および使い方について紹介しました。
デスクトップ画面にあるファイルをCLaunchで管理すると、画面がスッキリになり、気分も晴れます。
プロパティ画面にある通り、設定できる項目はまだまだたくさんあるので、自由に設定してみると良いでしょう。
今回紹介したCLaunchによって、少しでも皆さんの役に立てれば幸いです。