はじめに
皆さんは普段パソコンを操作するとき、マウスとキーボードどちらを中心に使っていますか。
マウスを中心に使っている方のほうが圧倒的に多いかもしれません。というのもキーボードを使う場合はまず文字の配列を覚えることから始めるので、慣れるまで結構時間がかかります。私もキーボードの印字を見ないで入力できるようになるまで何年もかかりました。
対してマウスは「左ボタン」、「右ボタン」、「ホイール」しかなく、キーボードより直感的に操作できるので、マウスを触る時間は自然にキーボードより多くなります。しかもWindows10には「タッチキーボード」という機能が用意されています。「タッチキーボード」を起動すると、画面上にキーボードが表示されるようになるので、その気になれば、マウスだけでほとんどの作業ができます。
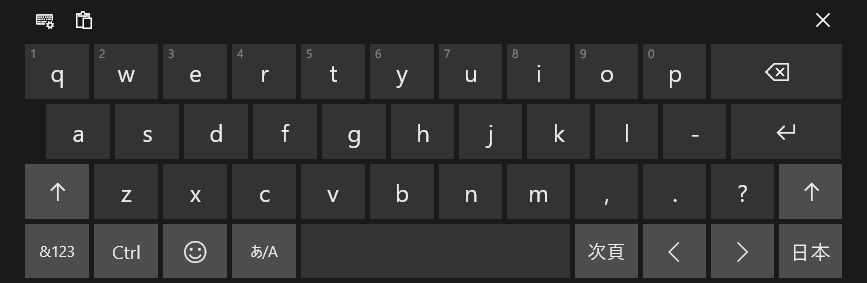
タッチキーボード
確かにマウスだけでパソコンを操作することができますが、効率を重視すれば、キーボードの「ショートカットキー」を使ったほうがマウスより断然早いです。例えば作業中のファイルを保存するときに、マウスを使う場合はまずカーソルを保存ボタンまで移動させてから、ボタンをクリックしないとファイルは保存されません。しかしキーボードの場合、「Ctrl+S」を押せば一瞬で保存できるようになります。
このようにショートカットキーを活用したほうが、作業の効率アップにつながるので、この記事では私が普段パソコンを操作するときによく使っているショートカットキーを紹介していきたいと思います。
ショートカットキー一覧
これから紹介するショートカットキーは基礎的なものが多いですが、もし知らないショートカットキーがあればぜひマスターして、活用してみてください。
【Ctrl+C】コピー
【Ctrl+C】は選択した文字やファイルなどをコピーするショートカットキーです。「【Ctrl+V】貼付け」とセットで使用します。選択した文字やファイルを【Ctrl+C】でコピーし、【Ctrl+V】で指定する場所に貼り付けます。ショートカットキーの中で一番使ってます。
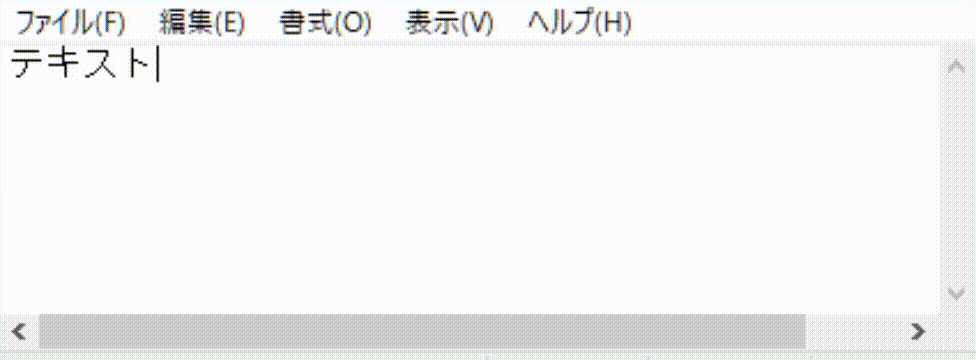
コピー&貼り付け
【Ctrl+X】切取り
【Ctrl+X】は文字やファイルなどを切取るときに使うショートカットキーです。「【Ctrl+V】貼り付け」とセットで使用します。
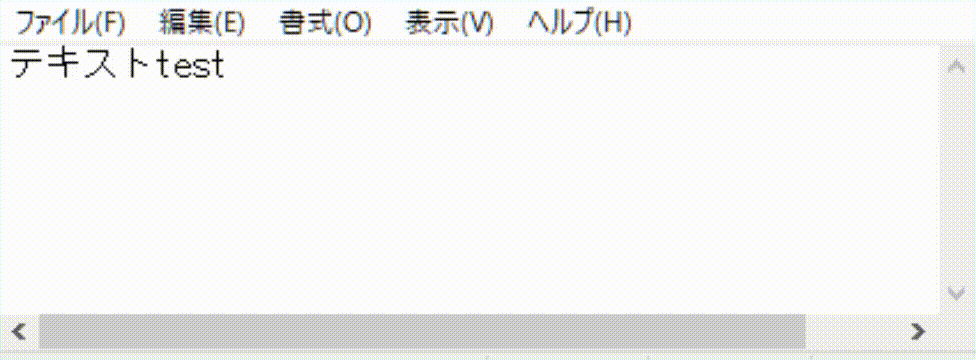
切取り&貼付け
【Ctrl+V】貼付け
「【Ctrl+C】コピー」もしくは「【Ctrl+X】切取り」と組み合わせて使います。これだけでは何も起こりません。
【Ctrl+A】すべて選択
【Ctrl+A】は文字やフォルダにあるファイルをすべて選択するときに使うショートカットキーです。
「【Ctrl+C】コピー」もしくは「【Ctrl+X】切取り」と組み合わせて使います。
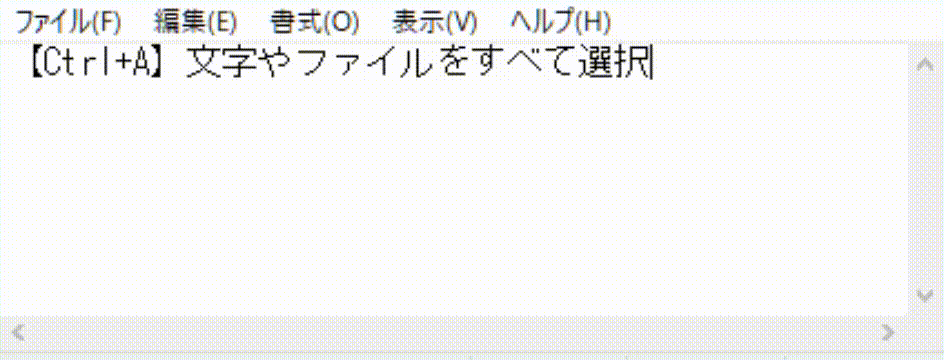
すべて選択
【Ctrl+S】保存
【Ctrl+S】はファイルなどを保存するショートカットキーです。作業中で頻繁にファイルを保存したいときに活躍します。
【Alt+Tab】切り替え
【Alt+Tab】はアプリケーションを切り替えるときに使用するショートカットキーです。
デュアルディスプレイの場合はそれぞれのディスプレイに必要なアプリケーションを立ち上げればいいので、このショートカットキーを使う場面はあまりないかもしれませんが、
シングルディスプレイの場合はこのショートカットキーは大活躍できるはずです。
私も昔ディスプレイが一つしかない持っていなかったときに結構使ってました。
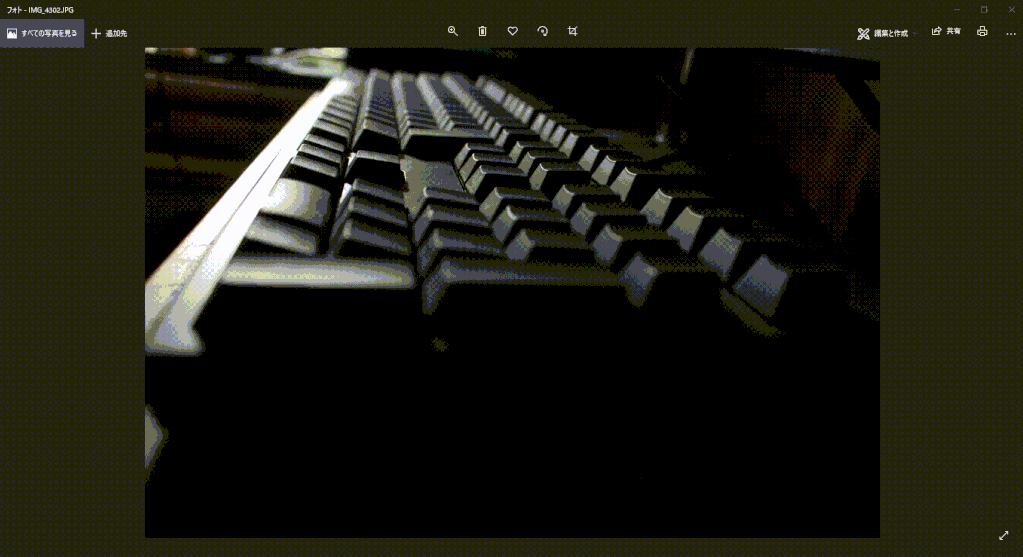
切り替え
【Alt+Tab】を押すと現在起動しているアプリケーションが画像のように一覧で表示されます。「Alt」キーを押したままで「Tab」キーを押すと白い枠が移動し、囲まれたアプリケーションが画面の一番前に表示されます。
【F2】名前変更
ファイルの名前を変更するときに通常はまずマウスで該当するファイルを選択してから、もう一度名前の部分をクリックしないと変更することができません。クリックの間隔をある程度時間を経たないとダブルクリックと認識されるので、少しストレスが溜まります。
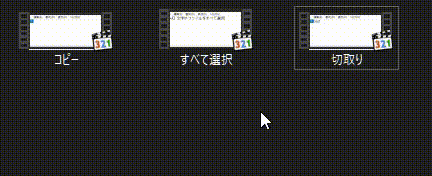
マウスで名前変更
これに対して、ファイルを選択した状態で「F2」キーを押すと、瞬時に名前を変更できる状態になるので、マウスのようにわざわざ時間を置く必要はありません。
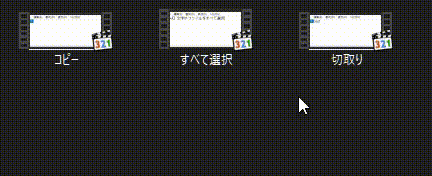
F2で名前変更
一度にたくさんのファイルの名前を変更するときに「F2」を押すとすばやく変更することが可能となります。
スクリーンショットを撮る
スクリーンショットを撮るショートカットキーはいくつかあります。
【PrintScreen】
【PrintScreen】キーを押すとデスクトップ全体が画像としてクリップボードに保存されます。
ほかのアプリケーションで【Ctrl+V】(貼付け)を押すと画像が表示されます。
ただし【PrintScreen】キーを押しただけでは画像ファイルが生成されるわけではありません。
そのため画像ファイルが欲しい場合はペイントなどに貼付けて、保存する必要があります。
【Alt+PrintScreen】
デスクトップ全体ではなく、特定のアプリケーション(ウィンドウ)のスクリーンショットを取りたい場合は【Alt+PrintScreen】を使います。
【Win+Shift+S】
スクリーンショットの範囲を自由に指定したいときは【Win+Shift+S】を使います。
キーが3つもあるので、同時に押すとスクリーンショットが撮れない場合があるので、注意してください。ポイントは「S」キーを最後に押すことです。これに気づくまでは意外と時間がかかりました。
【Ctrl+F】検索
【Ctrl+F】はネットサーフィンなどで調べたい単語がどこにあるのかを探すのに便利です。
特に長文の場合はいちいちスクロールして探すのが面倒なので、【Ctrl+F】で検索欄を表示させて、単語を入力し検索したほうが速いです。
【Ctrl+Z】元に戻す
【Ctrl+Z】は処理を元に戻すときに使います。打ち間違いを修正するのに便利なショートカットキーです。
アプリケーションによっては戻せる回数が異なります。例えばWindowsの「メモ」アプリケーションの場合は「1回」しか戻せません。
【Ctrl+Y】やり直す
【Ctrl+Y】は【Ctrl+Z】で戻した結果をなかったことにできるショートカットキーです。【Ctrl+Z】で戻しすぎたときなどに使います。
まとめ
私が普段よく使っているショートカットキーを紹介しました。ほかにも便利なショートカットキーがたくさんありますので、随時更新していきます。


