はじめに
この記事ではUEFIモードで Windows10をインストールする方法について紹介していきます。
BIOSとは
UEFIについて説明する前に、まず「BIOS」について簡単に解説します。
BIOS(Basic Input Output System)とはパソコンの電源を入れた後に最初に起動するプログラムのことです。
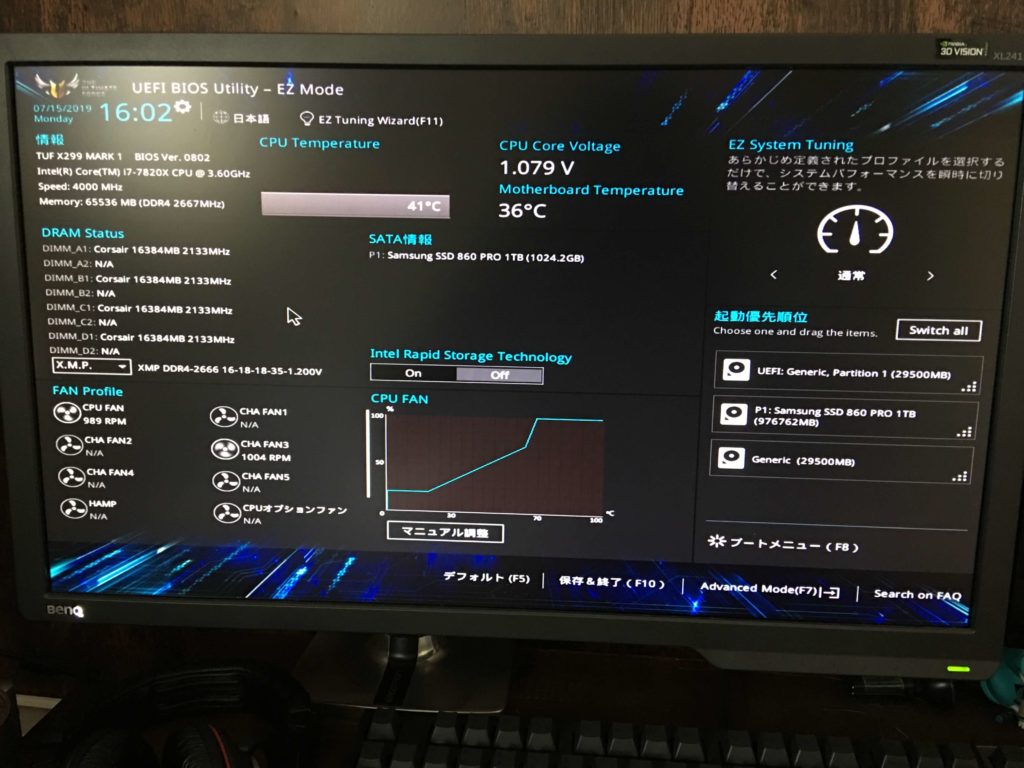
「最初に起動するプログラムはWindowsじゃないの?」と思う方はいるかもしれませんが、最初に起動するプログラムはWindowsではなく、BIOSです。
WindowsはSSDやハードディスクなどのストレージに入っています。 例えばハードディスクに異常があるとWindowsは起動することができません。
ではハードディスクがなぜ異常であることがわかるのかといいますと、 BIOSによって、ハードディスクをチェックしているからです。
BIOSはこのようにWindowsなどのOSが正常に起動できるようにあらかじめCPU、メモリ、ストレージなどのハードウェアをチェック&制御する役割を持っています。
BIOSはパソコンを利用する上で欠かせることができない重要なプログラムですが、 登場したのは1980年代であるため、ハードウェアの著しい進化に徐々に対応することができなくなりました。
例えば現在ハードディスクを買おうとすると容量が2TB以上のものが多く、中には8TB以上のものもあります。データ用のハードディスクであれば2TB以上のストレージでも問題ないが、Windowsが入っている起動ディスクの場合、BIOSが認識できるのは2.2TBまでで、それ以外は別のドライブとしてパーティションが分割されます。(8TBのハードディスクの場合、2.2TBはWindowsが入るCドライブとして認識し、残りの5.8TBはDドライブとして自動で分割されます)
このようにBIOSではハードウェアの進化に対応することができなくなったため、BIOSの後継となる「UEFI」が考案されました。
UEFIとは
UEFIとはBIOSの後継として考案された規格(仕様)です。 UEFIはBIOSの新しいバージョンのプログラムみたいな感じだと思っていたのですが、厳密的にはプログラムではないです。
UEFIについては以下のサイトでわかりやすく解説されていますので、興味ある方はぜひ参考にしてください。
UEFIモードでWindowsをインストールすることによっていろいろメリットはありますが、 身近なものとして以下のようなメリットがあります。
- 2.2TB以上のストレージを起動ディスクとして使用できる
- 起動時間が速くなる
UEFIのメリットとして、一つ目は2.2TB以上のストレージを起動ディスクとして利用できます。 SSDを起動ディスクとして利用する方にとってはあまりメリットはありませんが(2TB以上のSSDは値段が高く(2万後半)、まだ本格的に普及してないからです(2019年7月現在))、 2.2TB以上のハードディスクにWindowsを入れた場合、ディスクの容量すべてがCドライブとして認識できます。(もちろん、設定によってCドライブの容量を決めることができます)
二つ目は起動時間が速くなります。UEFI仕様のBIOSではハードディスクのチェック処理を省いたことによって、起動速度が速くなるようです。 私のパソコンではUEFIモードでWindowsをインストールした結果、起動時間が約10秒速くなりました。
UEFIモードでWindows10を新規インストール
ここから具体的にUEFIモードでWindows10を新規インストールする方法について説明します。
すでにレガシモードでWindowsをインストールした場合、UEFIモードに変更することもできますが、手順が異なるため、ここでは新規インストールの場合について説明します。
Windows10をインストールするためにはインストールメディアを準備する必要があります。 インストールメディアとはWindows10をインストールするためのソフトが入っているDVD、USBのことです。空のDVDやUSBを用意し、自分で作成することができます。
AmazonなどでWindows10のパッケージ版を買うとインストールメディアは付属されます。メディアの種類としてUSBとDVDがあります。オンラインコード版はインストールメディアは付属されませんので、マイクロソフトの公式ページから専用ツールをダウンロードし、自分でインストールメディアを用意する必要があります。
インストールメディアの詳しい作成方法はマイクロソフト公式ページを参考にしてください。
私の経験上、インストールメディアは「USB」をオススメします。なぜなら私の場合、DVDからUEFIモードでWindowsをインストールすることができませんでした。USBならUEFIモードを選択することができます。
Step1で用意したインストールメディアをパソコンにセットした状態でパソコンを起動します。 マザーボードメーカーのロゴ画面で「F2」キーもしくは「Del」キーを押すとBIOS画面に入ります。
マザーボードのメーカーによってBIOSの画面が異なりますが、下の画像のようにBIOS画面の右下にブートメニューがあると思います(直撮りですみません)
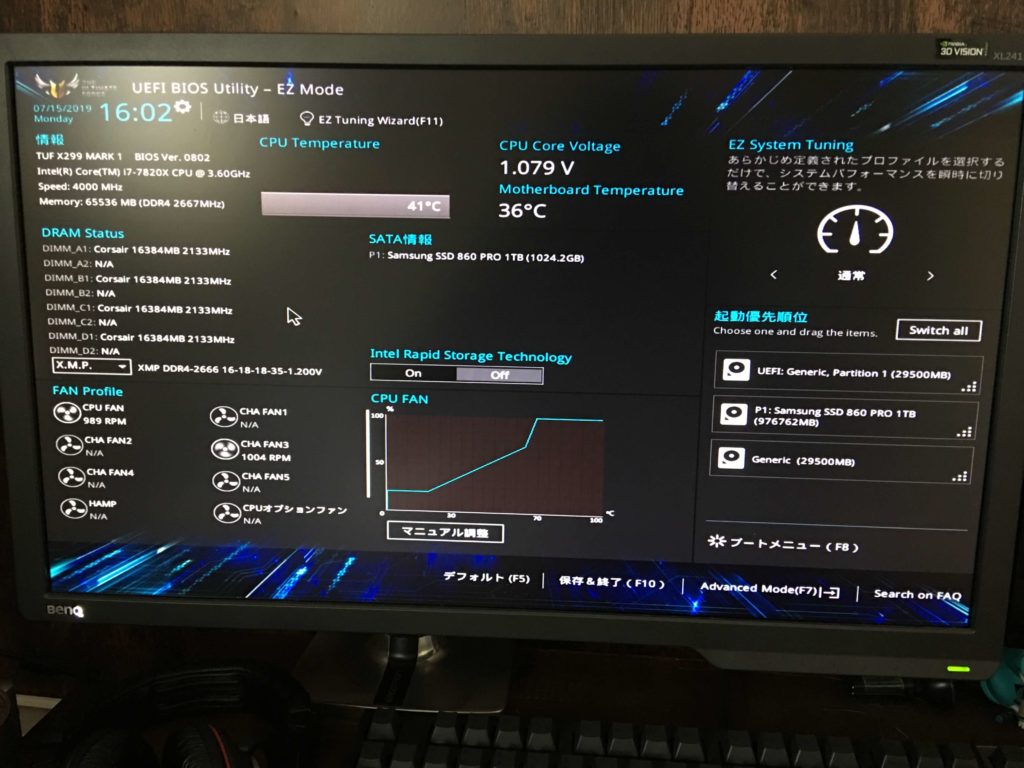
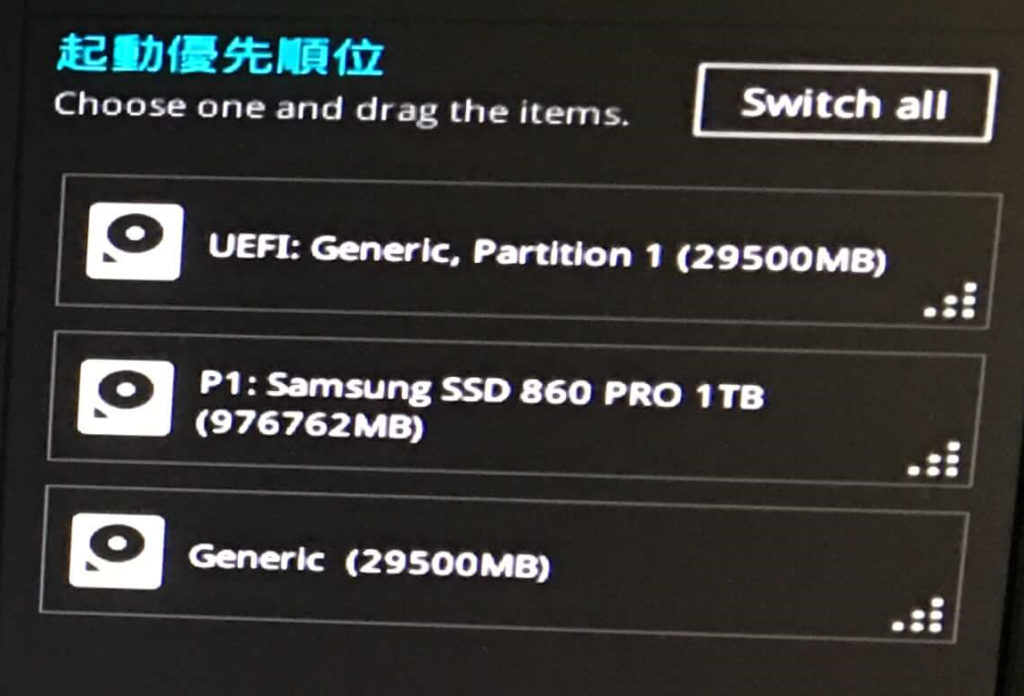
ブートメニューでは起動するドイラブの情報を表示しています。 「UEFI~」から始まる項目がありますが、この項目が一番上になければ、一番上になるようにドラッグしてください。
「F10」キーを押してBIOSを終了し、再起動すると、UEFIモードでWindowsがインストールされます。
「UEFI~」の項目がなければ、インストールメディアを変えると、表示される可能性があります。私の場合はDVDでインストールしようとしましたが、「UEFI」の項目が表示されませんでした。代わりにWindows10パッケージ版のUSBでインストールすると、「UEFI」の項目が表示され、UEFIモードでWindowsをインストールすることができました。
Windowsのインストール画面に入れば、あとは画面に従ってインストールすれば大丈夫ですが、選ぶのに迷いそうな項目について画像で説明していきます。
再起動したあとに、Windows10のパッケージ版(USB)を使ってインストールした場合、以下の画面が表示されます。
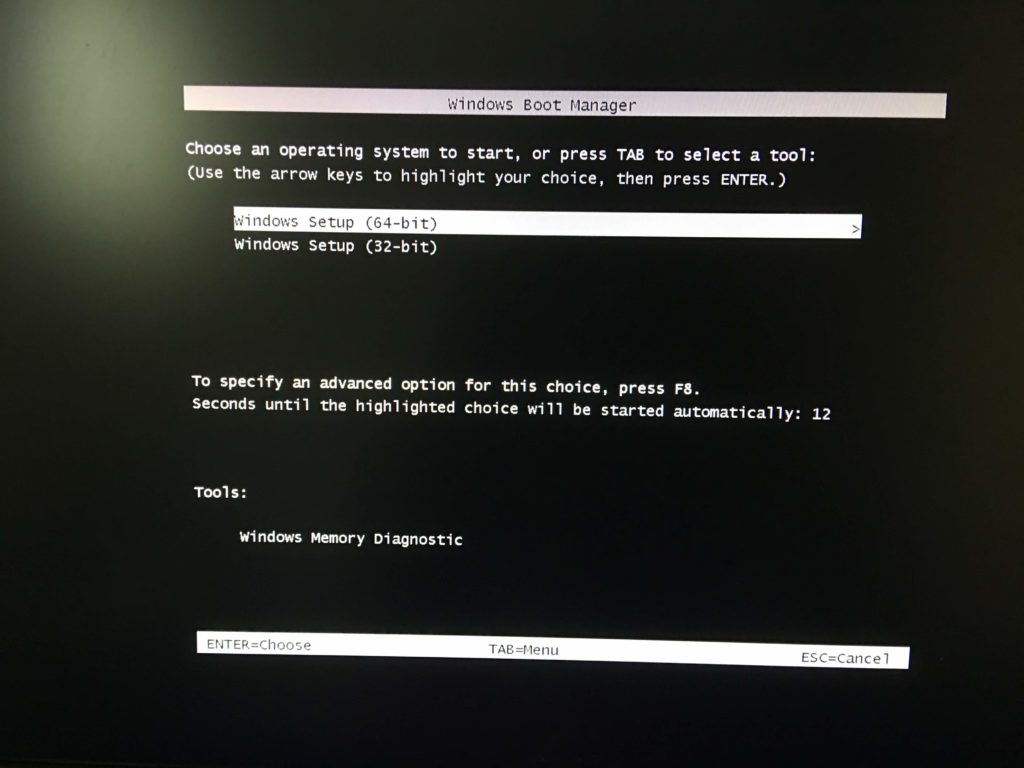
32bit版を選ぶメリットはないので、64bit版を選択しましょう。
画面の指示に従って進むと、ライセンス認証画面に入ります。 あとからでもプロダクトキーを入力できますが、この段階で入力しましょう。
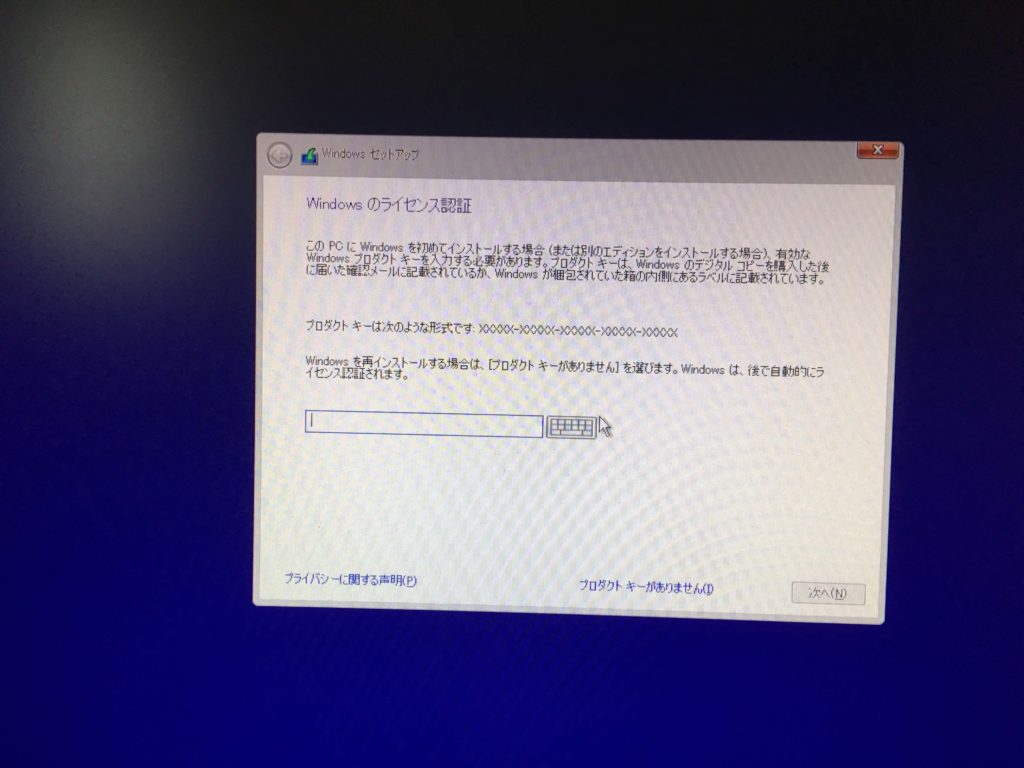
インストール種類では、新規インストールのため、「カスタム」を選択します。
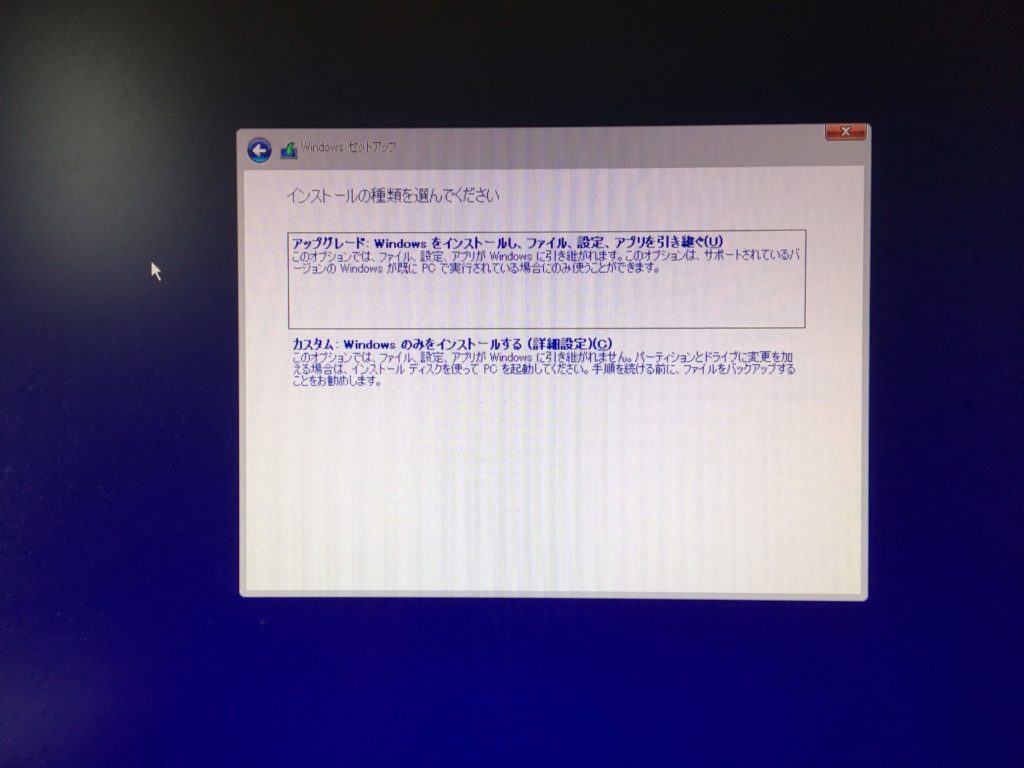
次に、Windowsをインストールする場所を選びます。 新規インストールの場合はインストールするストレージを選び、「次へ」を選択します (すでにWindowsが入っているストレージの場合、パーティションを削除する必要がありますので、手順が複雑になります)
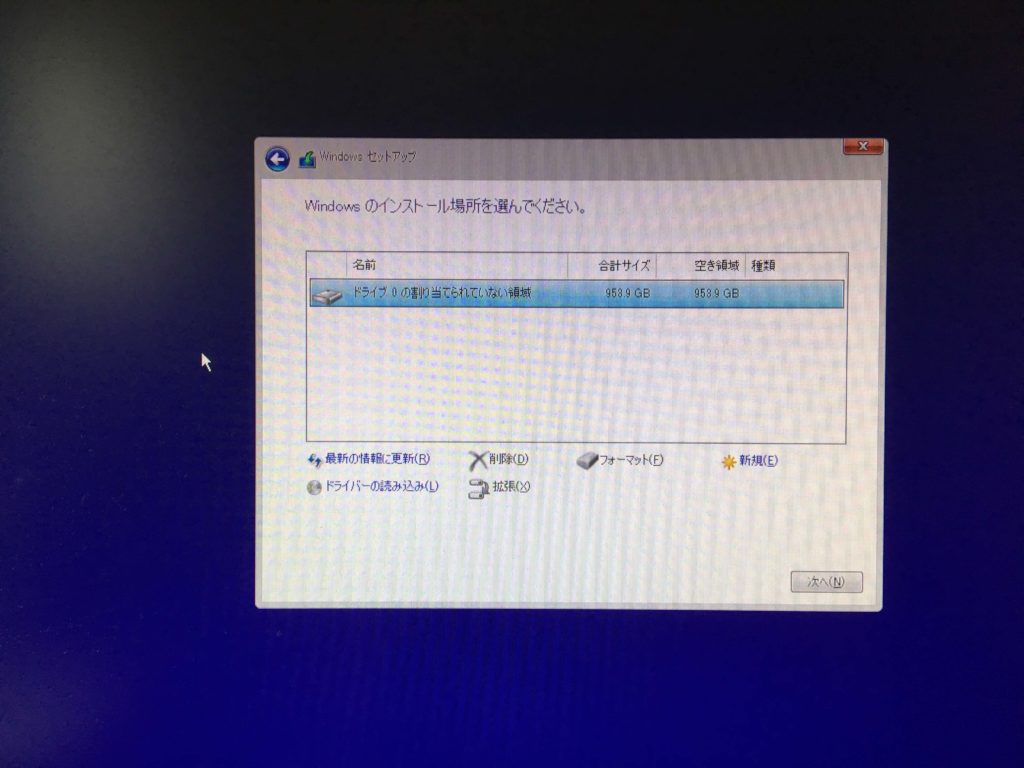
Windowsのインストールが始まります。
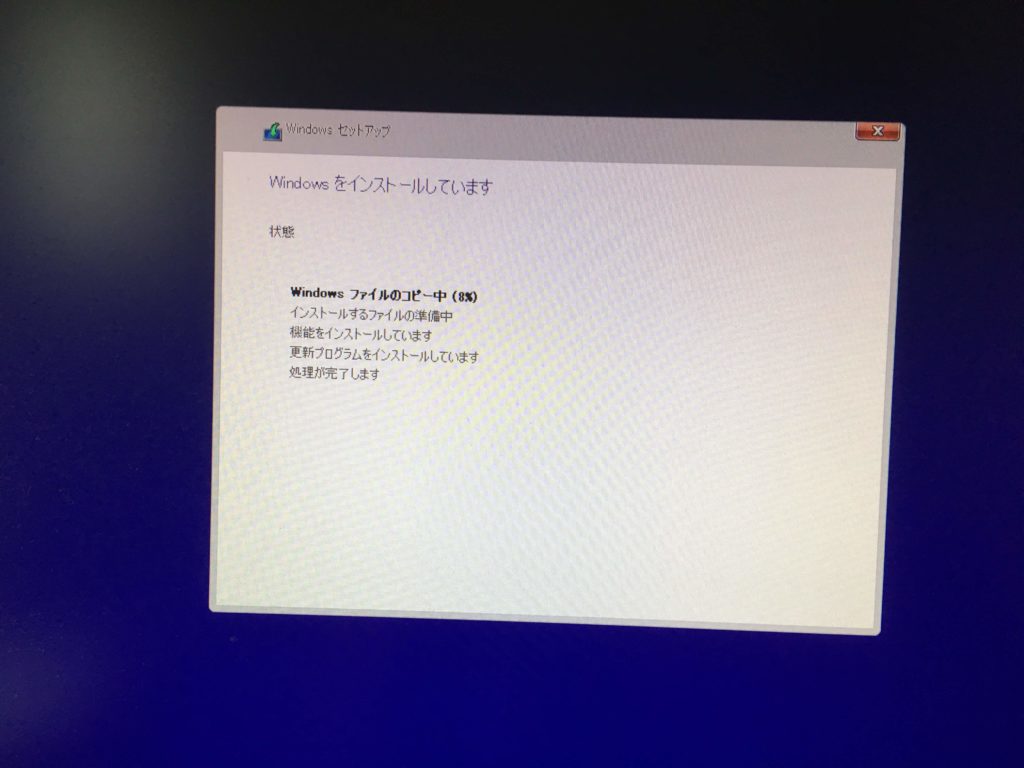
インストールが完了したら、Windowsの設定画面に入ります。 アカウント画面ではMicrosoftのアカウントを入力し、サインインしましょう。
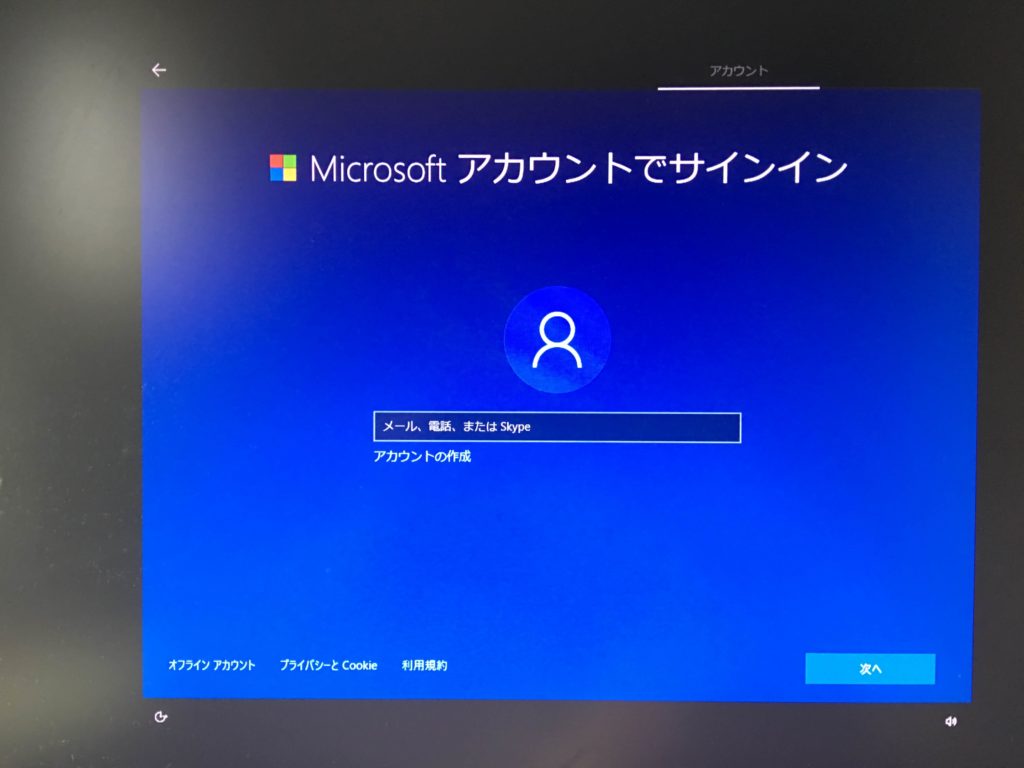
PINについてはログイン時のパスワード代わりになりますので、設定するとより簡単にログインできます。
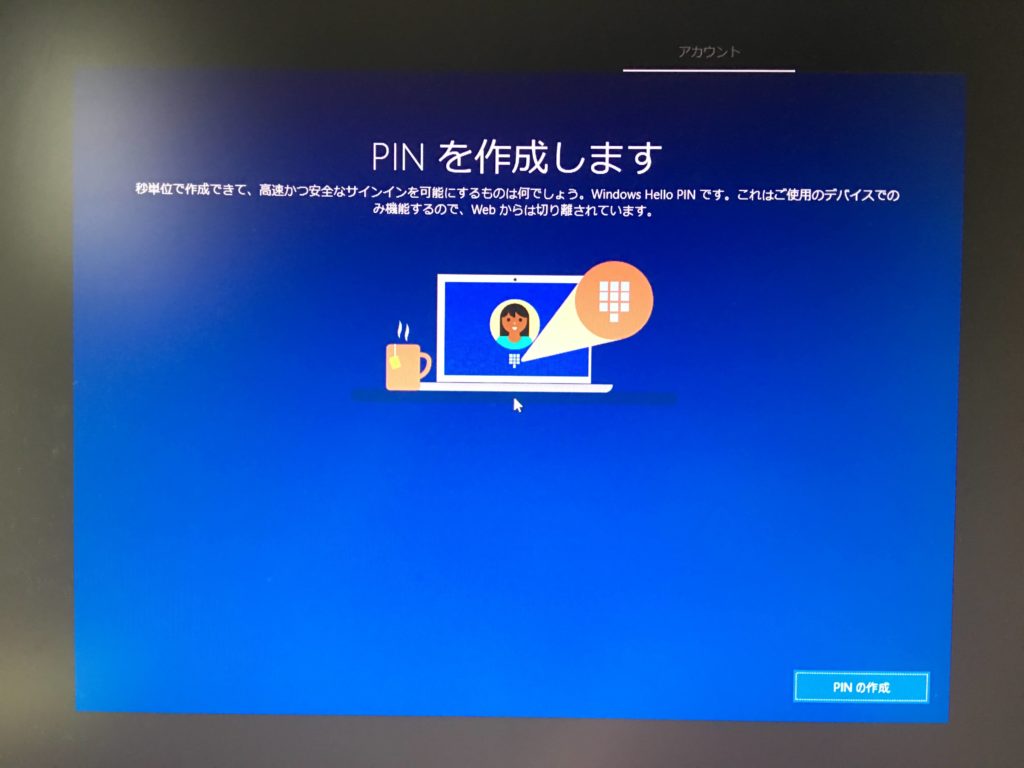
下の画像でスマートフォンにパソコンをリンクするといっておきながら、 実際はスマートフォンに「Edge」をインストールさせようというものなので、無視して大丈夫です(違ったらごめんなさい)。
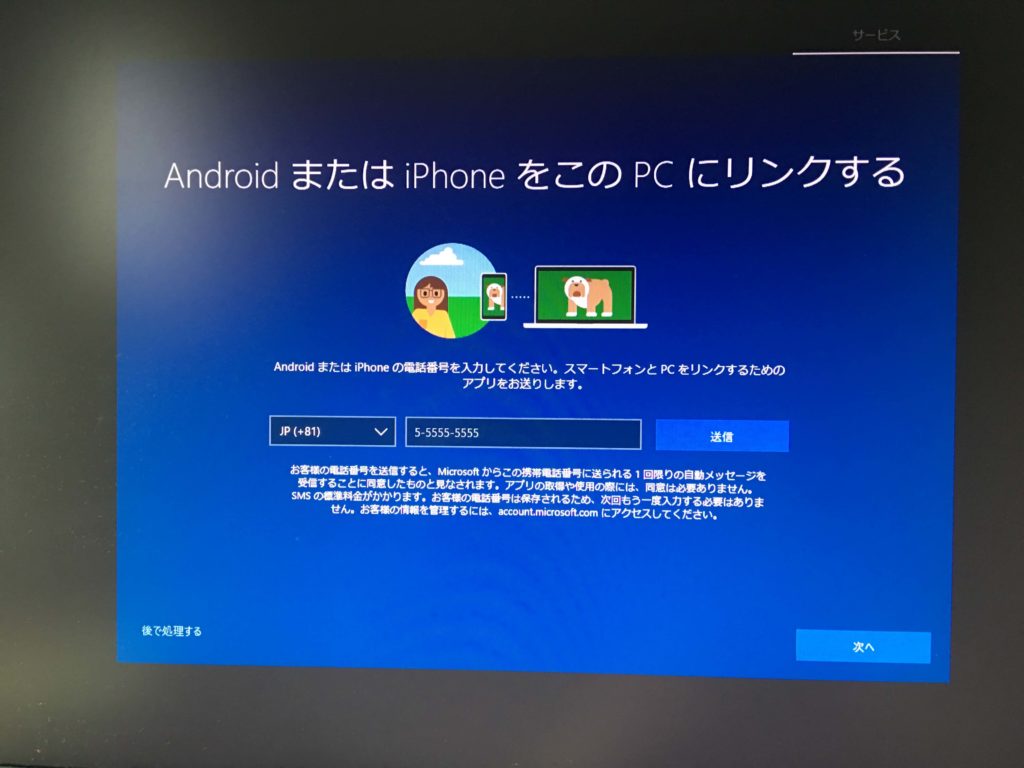
OneDriveにファイルをアップロードする予定がなければ、左下の「このPCにのみファイルを保存する」を選択してください。
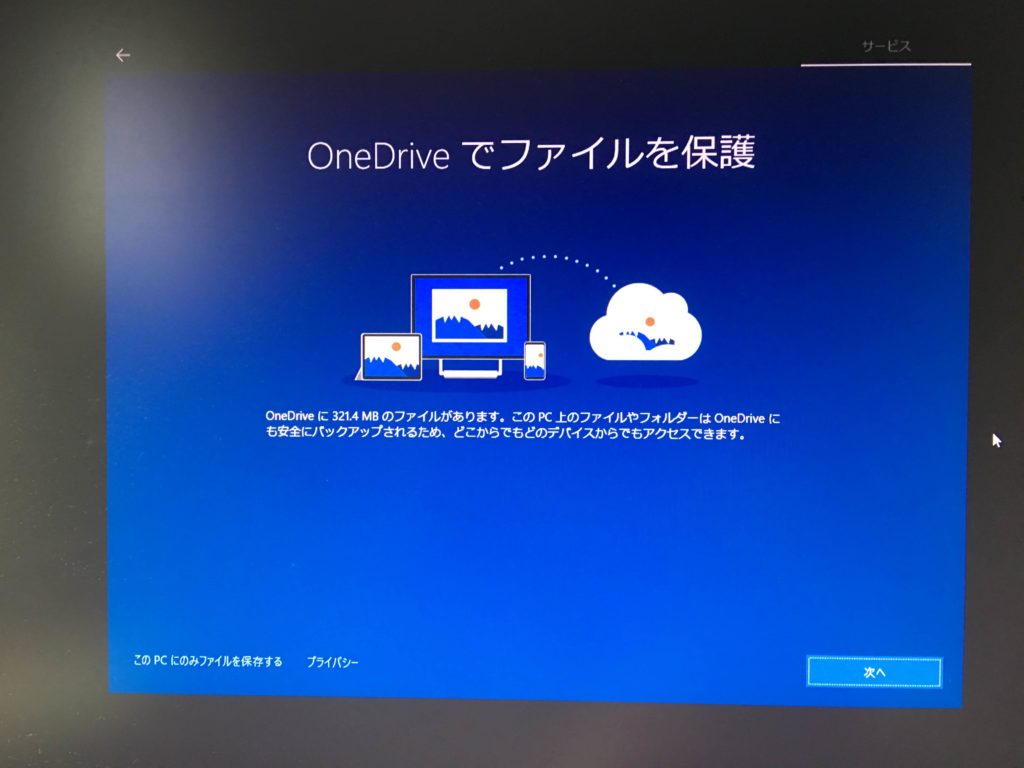
アクティビティの履歴は個人情報が含まれているので、複数のデバイスで作業をする必要がなければやめておきましょう。
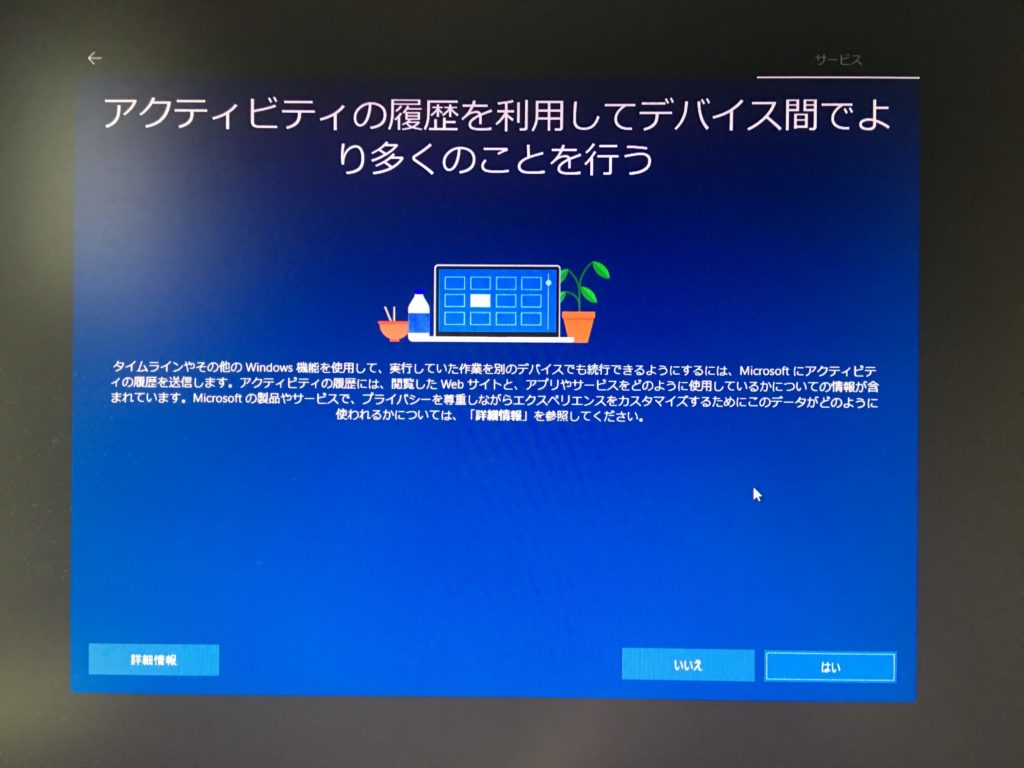
プライバシー設定では全て「いいえ」もしくは「基本」を設定しましょう。 残念ながらMicrosoftに送信することを完全に阻止することは不可能です。
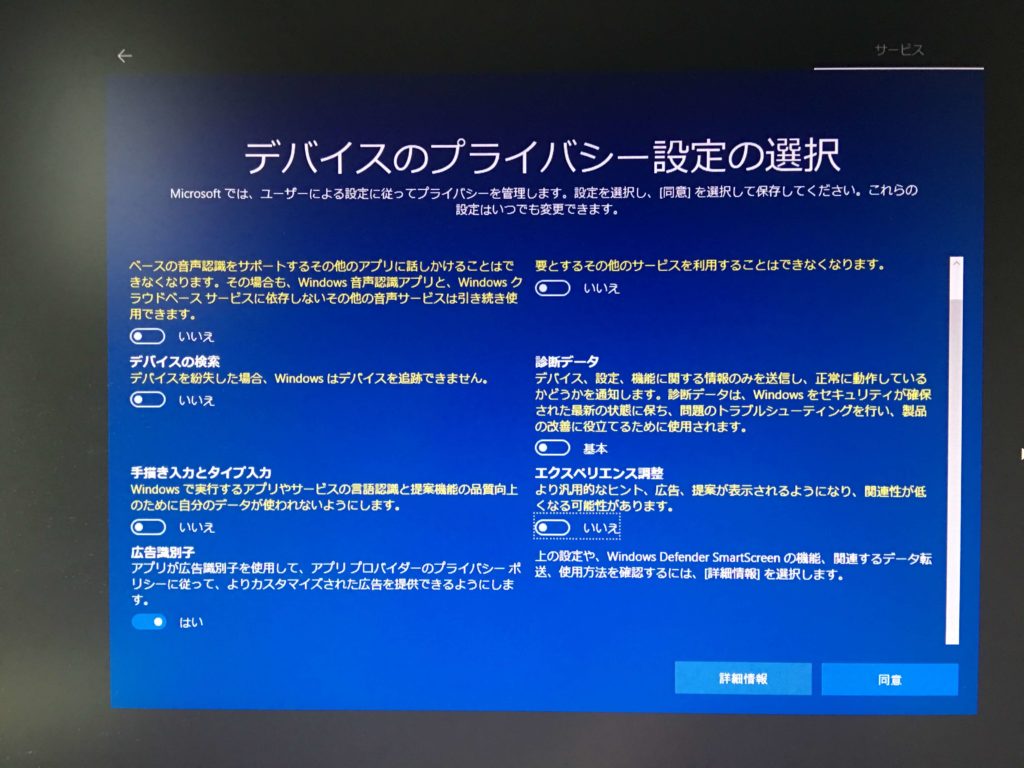
以上でWindowsのインストールが完了です。お疲れ様でした。
私の経験上、UEFIモードでWindows10をインストールするためにはBIOSの設定を変更する必要はありません。しかし場合によってはWindowsのインストールが上手くできず、BIOSの設定を変更する必要があります。BIOSの設定を変更する場合は以下のサイトを参考にすることをおすすめします。UEFIなどの解説もわかりやすいので、ぜひ参考にしてください。
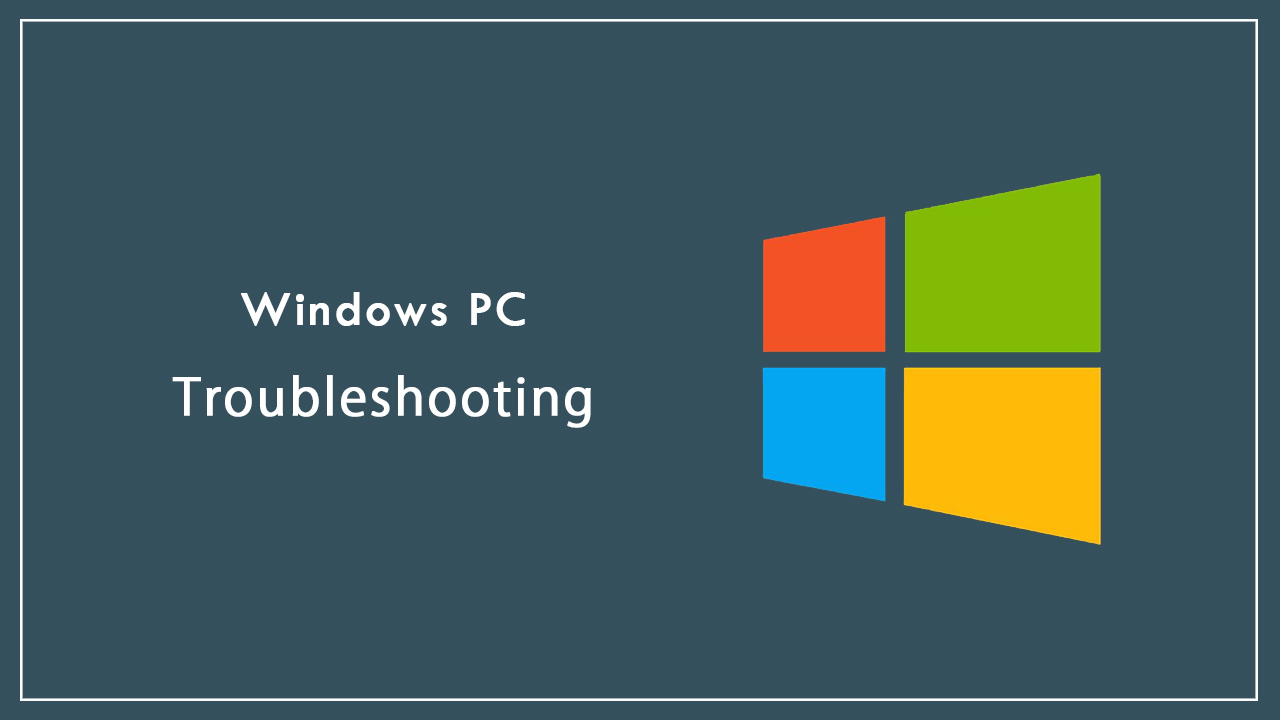
WindowsがUEFIモードであることを確認
Windows10のインストールが完了したあと、UEFIモードでインストールできたかどうかを確認します。
スタート画面の「Windows管理ツール」から「システム情報」を選択してください。
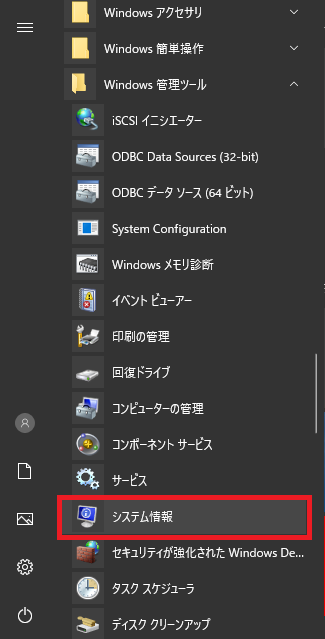
表示された画面上で、「BIOSモード」の項目で値が「UEFI」と表示されればUEFIモードでWindowsをインストールできたことを示します。
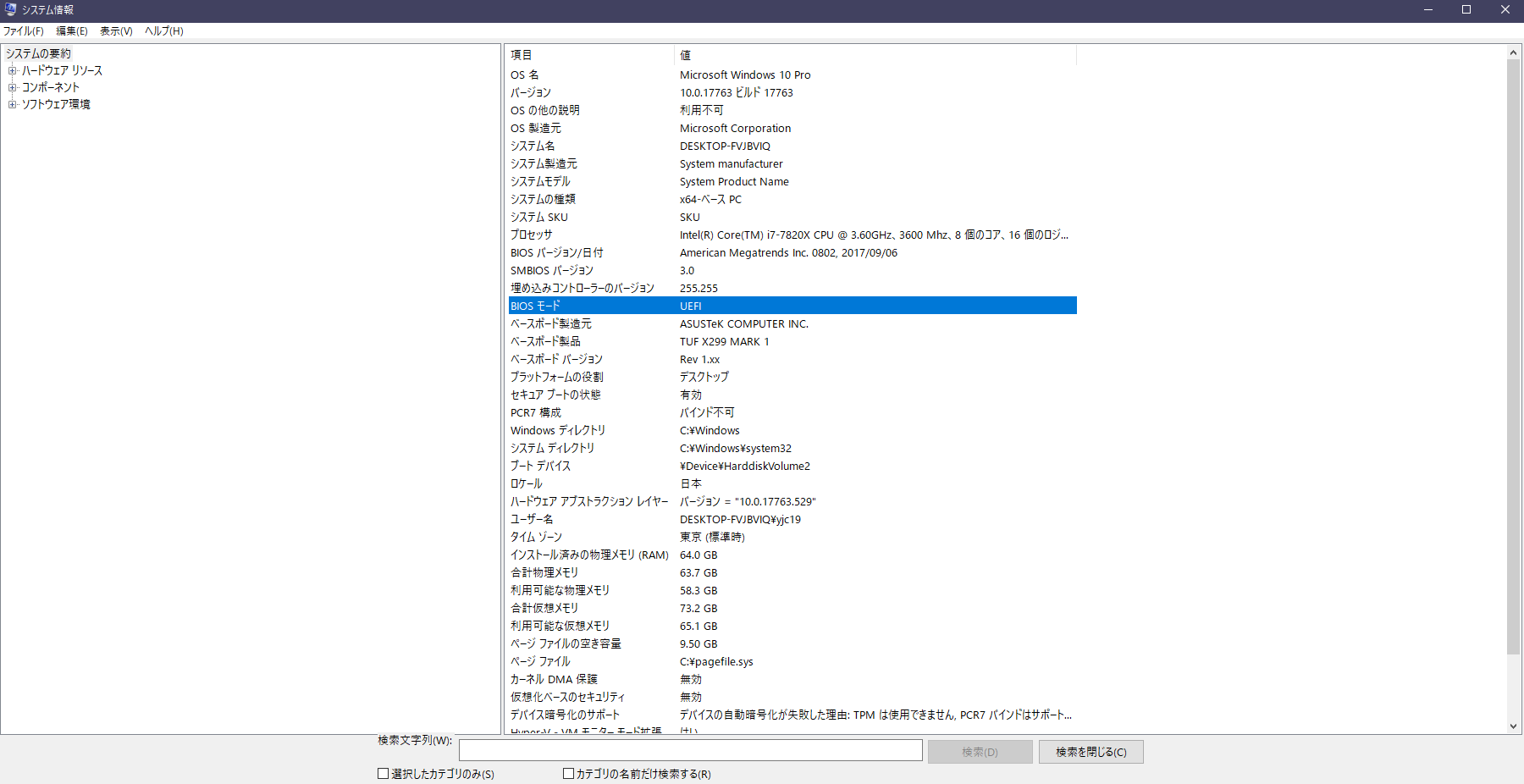
UEFIモードではない場合は「レガシ」が表示されます。
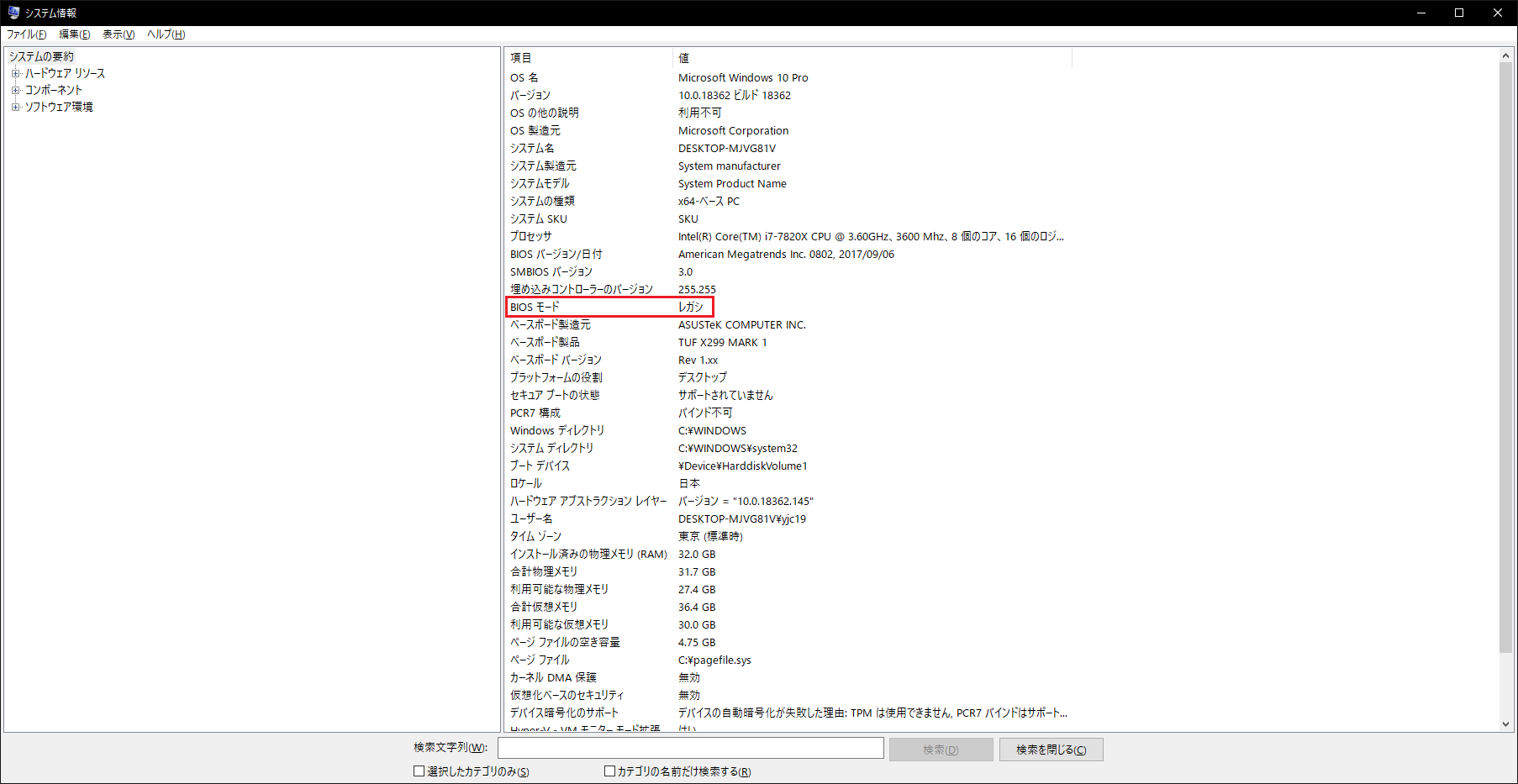
余談ですが、UEFIモードでWindows10をインストールした場合、起動時のロゴマークはマザーボードのメーカーロゴとなります (従来のレガシモードの場合はWindowsのロゴとなります)
まとめ
この記事では従来のBIOSとUEFIについて解説し、実際にWindows10をUEFIモードで新規インストールする方法と確認方法をまとめました。
起動速度が速くなるというメリットがあるから、UEFIモードでWindowsをインストールすることをおすすめします。