はじめに
今回は「Mod Organizer2」を使って、Skyrim SEのModを導入するやり方について紹介していきます。
「Mod Organizer2」の操作画面は一見複雑そうに見えますが、Modを導入するのに以下の画像の赤枠項目しか触りません(筆者の場合)
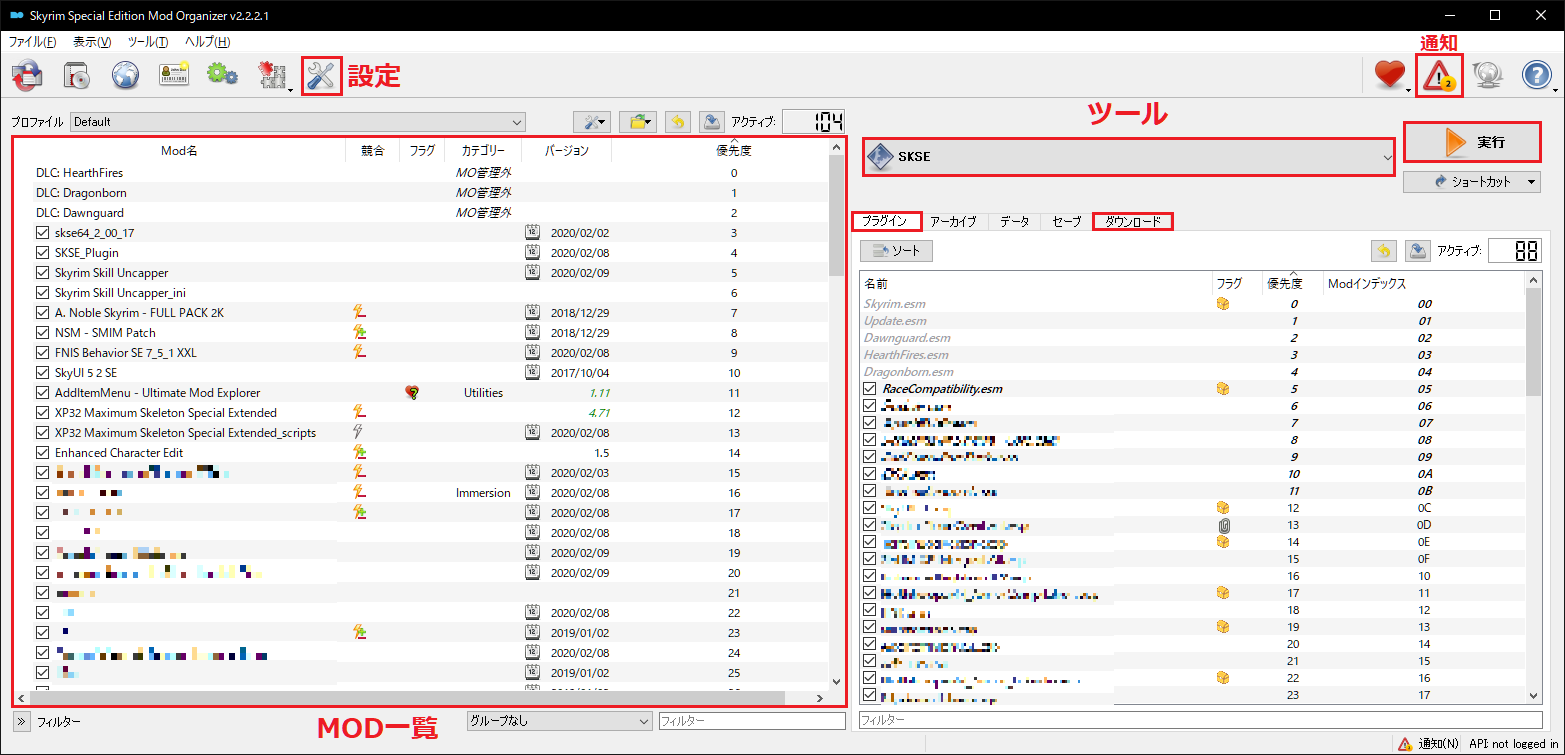
この記事では「Mod Organizer2」の操作画面およびModを導入する手順について説明していきます。
「Mod Organizer2」の導入がまだの場合は、以下の記事を参考にして、インストールしてみてください。
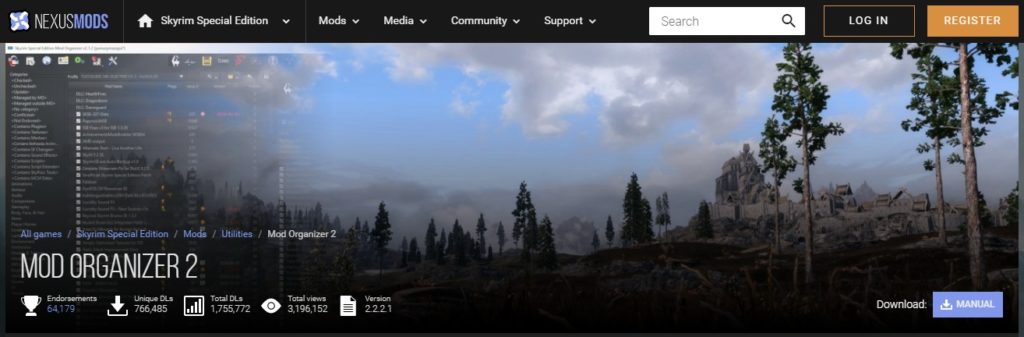
操作画面について
「Mod Organizer2」の操作画面について説明します。
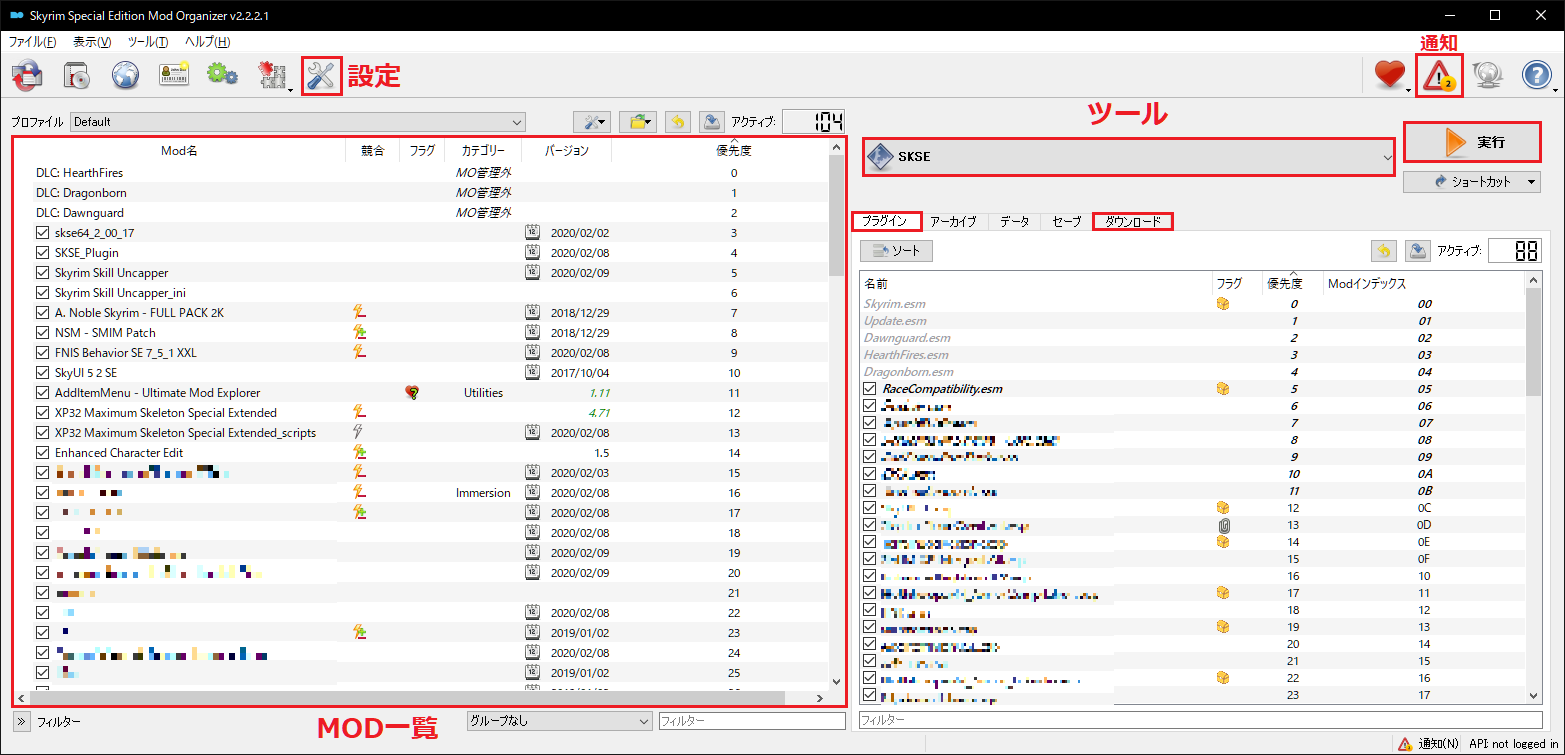
- 設定:表示言語、ゲームフォルダのパス、「Nexus Mods」への連携などを設定できます。
- 通知:Modの導入に問題が発生した場合、右下に発生している問題の数が表示されます。
- ツール:Modの導入に必要なツールを選択し、「実行」を押すとツールが起動されます。
- プラグインタブ:導入したModのプラグインが表示されます。
- ダウンロードタブ:ダウンロードしたModが表示されます。
- Mod一覧:導入したModが表示されます。
設定

「設定」画面で確認したほうがいい項目は、「全般」、「パス」、「Nexus」の3つとなります。
「全般」タブでは、表示言語を「日本語」に設定すること以外、特に設定しなくても大丈夫です。
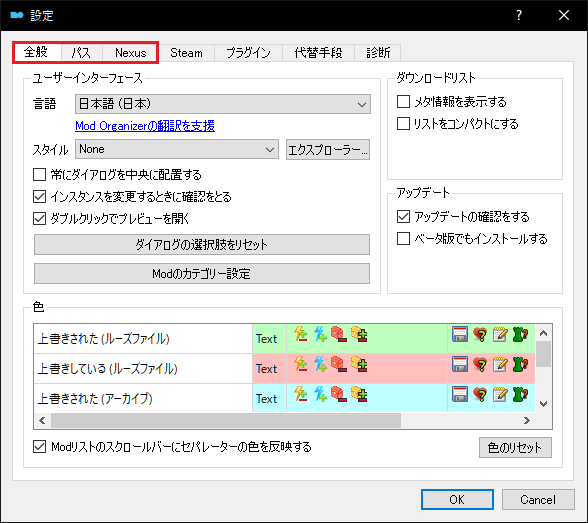
「パス」タブでは特に設定することはありません。
ただし、フォルダのパスが間違っているとトラブルのもとになりますので、参考までに私の設定を載せておきます。
「ベースディレクトリ」ではMod Organizer2をインストールした場所となります。
「管理しているゲーム」ではSkyrim SEの「SkyrimSE.exe」を選択しています。
「ベースディレクトリ」と「管理しているゲーム」のパスは環境によって異なりますので、あくまでも参考程度にしてください。
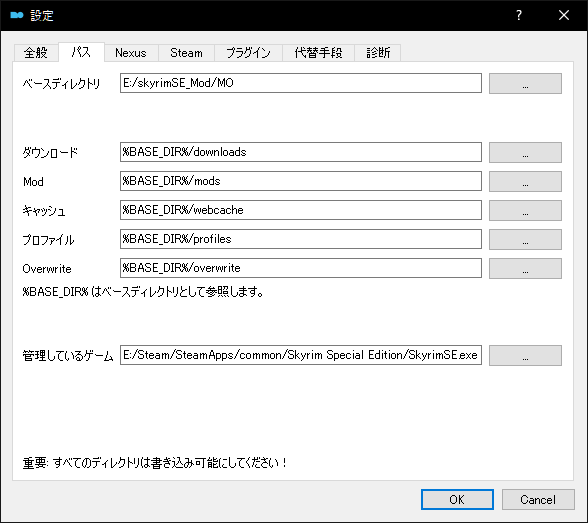
「Nexus」タブでは「Nexus Mods」との接続設定をします。
デフォルトの状態では接続されていません。
接続方法については次の項目で説明します。
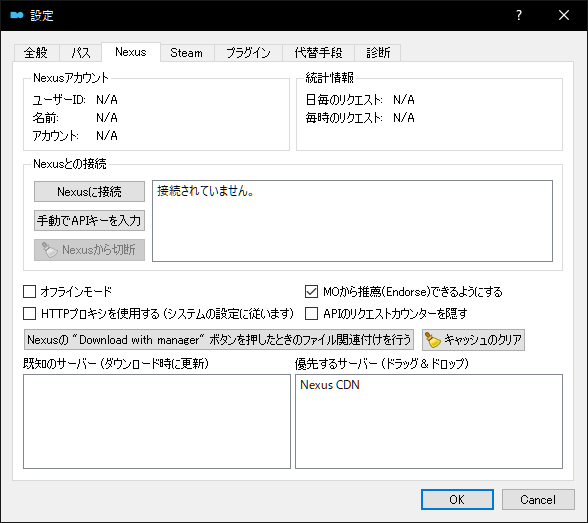
Nexusに接続する
「設定」画面の「Nexus」タブを開いて、「Nexusに接続」をクリックします。
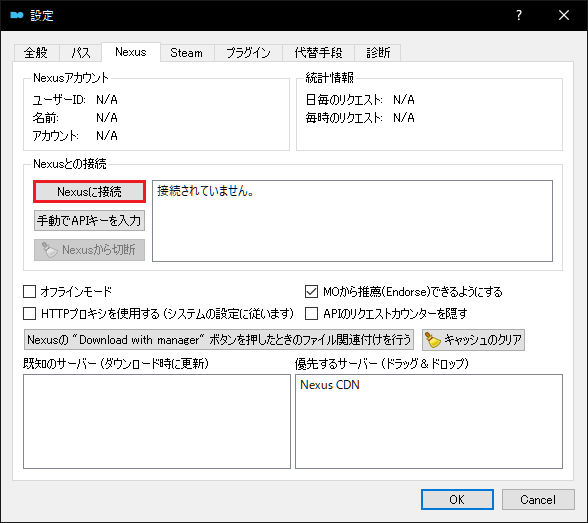
ブラウザが立ち上がり、自動で「Nexus Mods」に接続され、以下のような画面が表示されます。
「AUTHORISE」をクリックしてください。
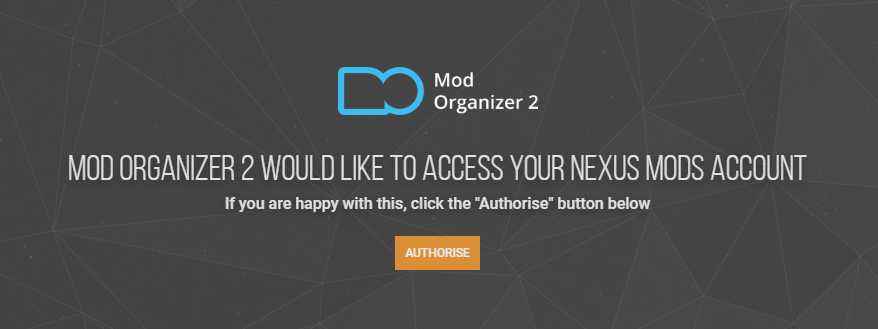
「AUTHORISE」をクリックしたあと、以下の画面が表示されるので、ブラウザを閉じても大丈夫です。
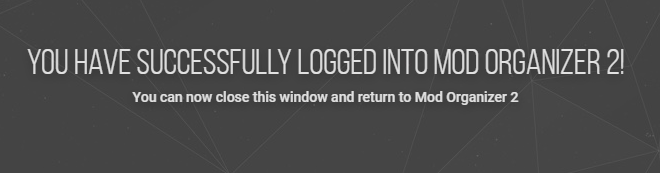
Mod Organizer2に戻り、「Nexus」タブの「Nexusとの接続」項目では「Nexusと正常にリンクされました。」が表示されたことを確認し、「OK」をクリックしてください。
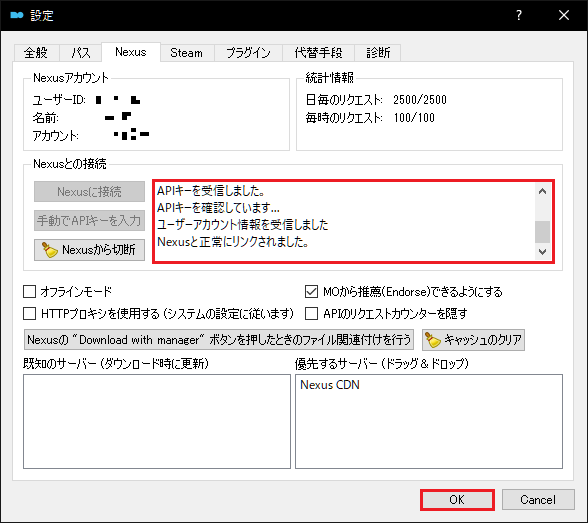
以下のように再起動を促す画面が表示されますので、素直に「再起動」を押してください。
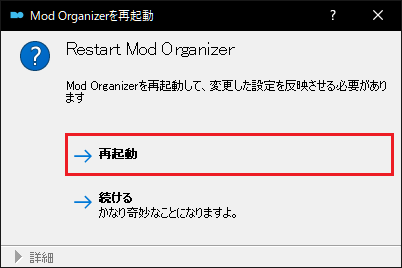
以上でNexusとの接続が完了になります。
通知

通知画面ではModの導入で発生した問題と、対処する必要がある問題が表示されます。
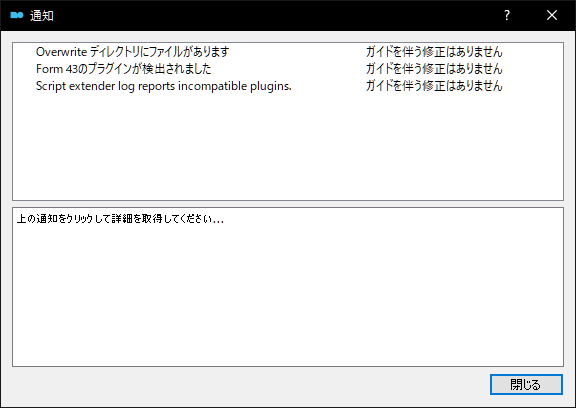
通知画面の上の欄は、発生している通知(問題)が表示しています。
上の通知をクリックすると、下の欄でその詳細が表示されます。
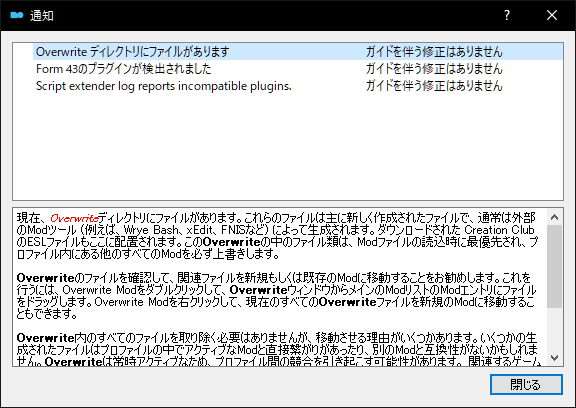
発生した問題の対処方法がわからない場合は、詳細画面を確認したり、上の通知をそのまま検索するといいでしょう。
ツール
ツール欄では、Modの導入に必要なツールを起動させることができます。
もちろん、事前にツールをパソコンにインストールした状態でないと、ツールを使うことができません。
Mod Organizer2を使用する場合は、ツールは基本的にMod Organizer2から起動してください。
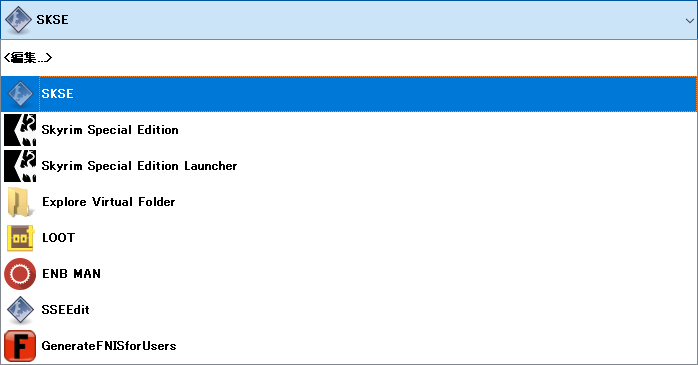
インストールしたツールをMod Organizer2から起動させるには、ツール欄をクリックして、「編集」を選択してください。
以下の設定画面が表示されますので、「+」をクリックしてください。
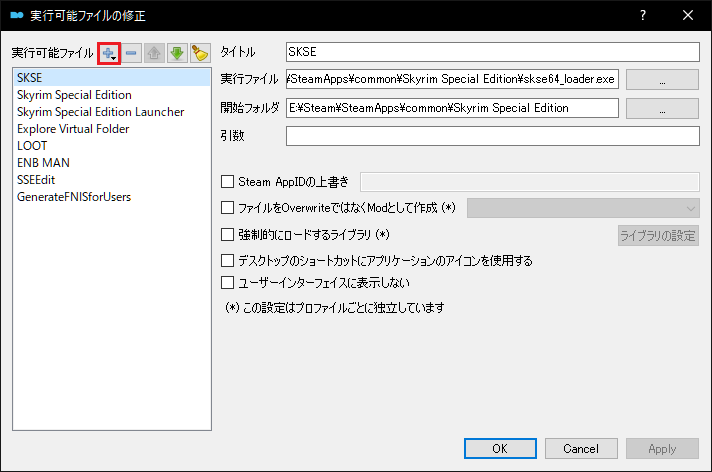
「ファイルから追加」はツールの起動ファイルを直接選択します。
「空を追加」は名前の通り、空の項目を追加し、ツールの実行ファイルのパスなどを設定します。
ここでは試しに「空を追加」を選択します。
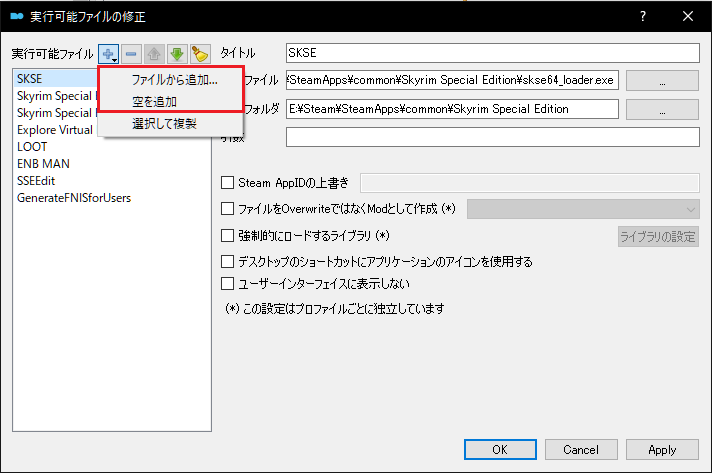
「空を追加」をクリックすると、以下の画面のように、「新規の実行可能ファイル」が新たに追加されます。
「新規の実行可能ファイル」をクリックして、「タイトル」と「実行ファイル」を設定してください。
「タイトル」は表示される名前で、「実行ファイル」は起動させたいツールの実行ファイルを指定してください。
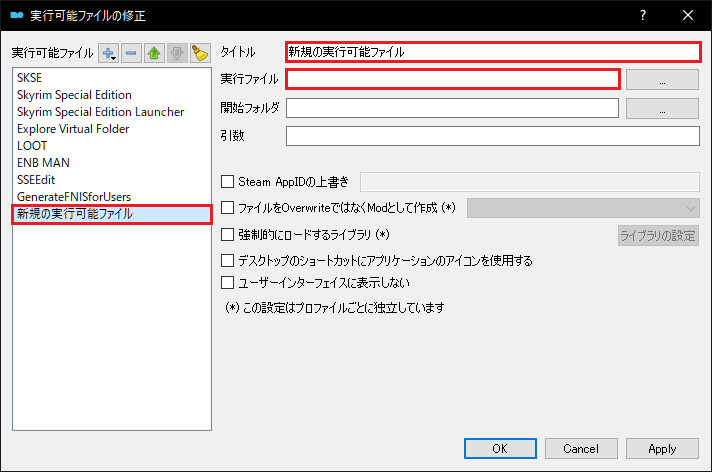
ツールを起動させるには、ツール欄から起動したいツールを選択して、「実行」をクリックしてください。

Mod一覧
Mod一覧ではインストールしたModを確認できます。
インストールしたModは、Mod Organizer2がインストールされたフォルダ内の「mods」フォルダにあります。
Modの導入で意外とこのフォルダにアクセスすることがあるので、覚えておくと損はないです。
Mod名の左側のチェックボックスにチェックすると、Modが有効化されます。
チェックしないと、ゲーム内にModが適応されないので、ご注意ください。
ちなみに、Modは優先度の数字が小さいほうから読み込まれるので、優先度の数字が大きいModのほうが、最終的にゲーム内に反映されます。
例えば、ゲーム内のとある武器に対して、改善するModを複数個インストールした場合、優先度の数字が大きいModのほうがゲーム内に反映されます。
Modをドラッグすることによって、優先度を変えられます。
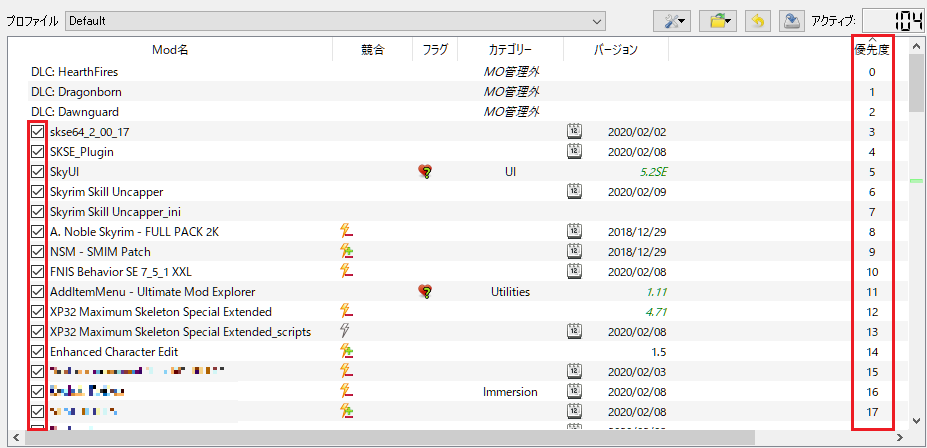
ダウンロードタブ
ダウンロードタブでは、ダウンロードしたModが表示されます。
Nexus Modsから直接ダウンロードしたModは自動で表示されますが、
手動でダウンロードしたModは、Mod Organizer2がインストールされたフォルダ内の「downloads」に入れると、ここに表示されます。
Modをインストールするには、該当する項目をクリックすると、インストールが始まります。
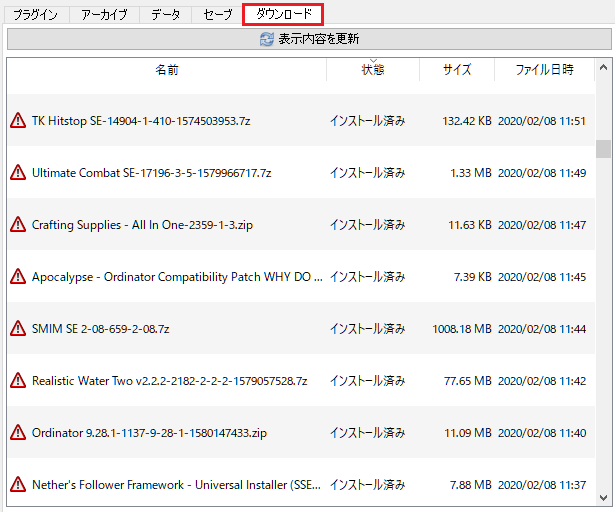
Modの導入方法
Modを導入するにあたり、「ダウンロード」と「インストール」の2つのステップがあります。
Modのダウンロード
少しややこしいですが、Modをダウンロードする方法として、
「自動」と「手動」の2つがあります。
自動ダウンロード
導入したいModの「Nexus Mods」ページを開きます。
最初に表示される「DESCRIPTION」タブでは、Modについての説明が書かれています。
英語で書かれていますが、翻訳などで一読することをおすすめします。
Modをダウンロードするためには、「FILES」タブをクリックしてください。
Mod Organizer2の機能で自動ダウンロードするので、「MOD MANAGER DOWNLOAD」をクリックしてください。
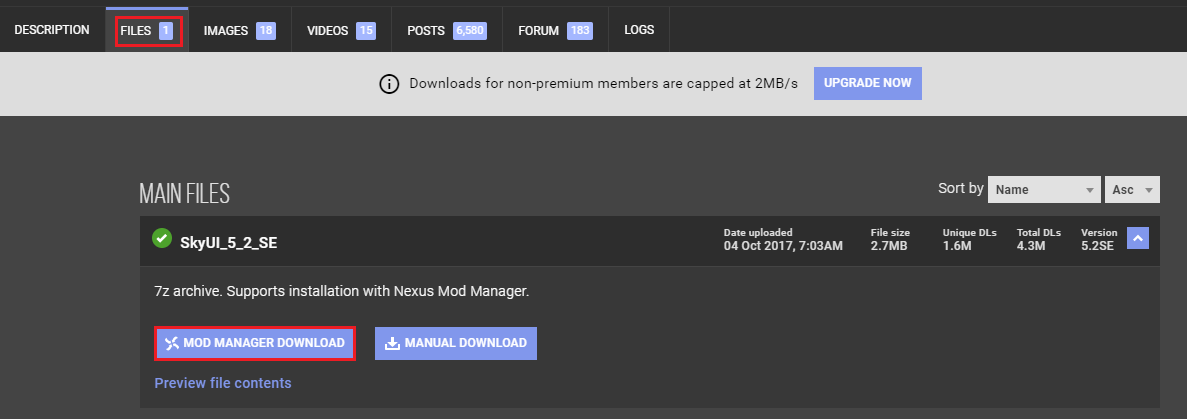
次の画面ではダウンロードするModを導入するのに必要な前提Modが表示されます。
すでに該当する前提Modの導入が済んでいる場合は、特に必要な作業はないので、「DOWNLOAD」をクリックして、次に進みください。
もし書かれている前提Modを導入してない場合は、前提Modをまず導入する必要がありますので、前提Modをまずインストールしてください。
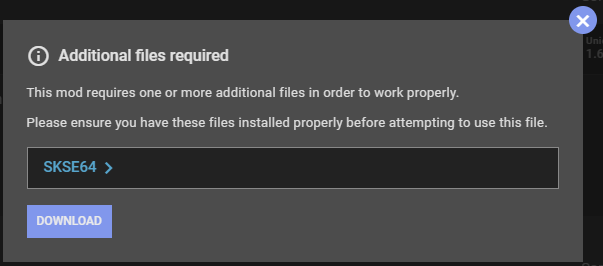
次の画面で「SLOW DOWNLOAD」をクリックしてください。
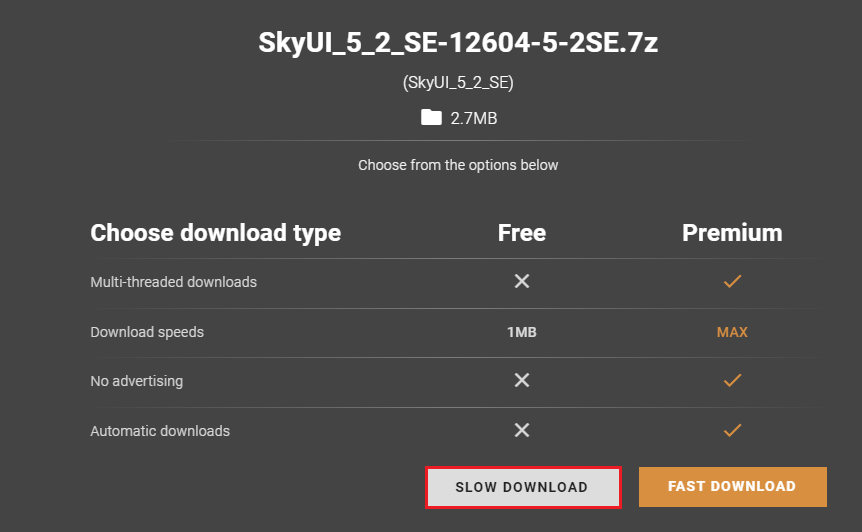
ブラウザが「Chrome」の場合、以下のような画面が表示されるので、「NXM Link Proxyを開く」をクリックしてください。
そしたら、Mod Organizer2が立ち上がり、Modのダウンロードが始まります。
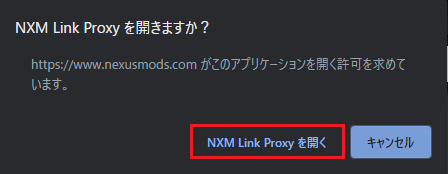
次の画面でダウンロードが表示されたことを確認し、Mod Organizer2を開いてください。
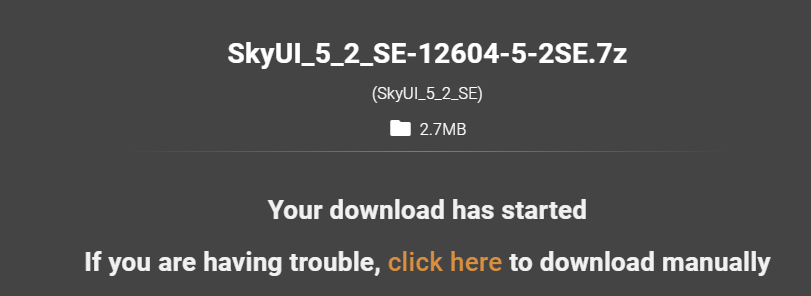
Mod Organizer2の「ダウンロード」タブをクリックし、Modがダウンロードされたことを確認してください。
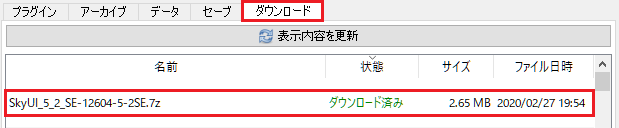
以上で自動ダウンロードの説明となります。
手動ダウンロード
Modの中に、自動ダウンロードに対応してないModもたくさんあります。
この場合は手動でダウンロードすることになりますので、やり方を紹介します。
導入したいModの「Nexus Mods」ページを開き、「FILES」タブをクリックし、「MANUAL DOWNLOAD」をクリックしてください。
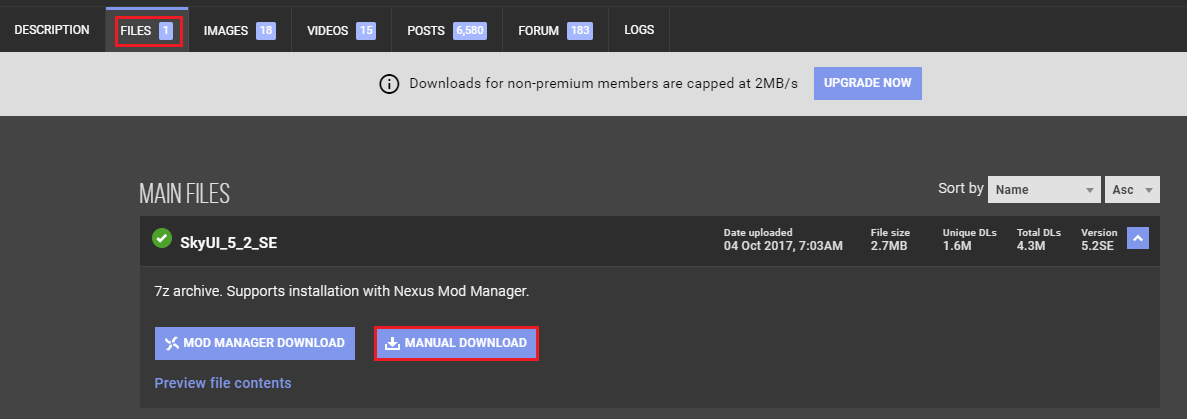
自動ダウンロードの場合と同じく、前提Modの画面が表示されますので、「DOWNLOAD」をクリックしてください。
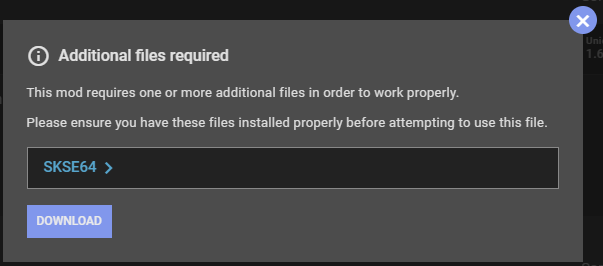
次の画面で「SLOW DOWNLOAD」をクリックすると、ダウンロードが始まります。
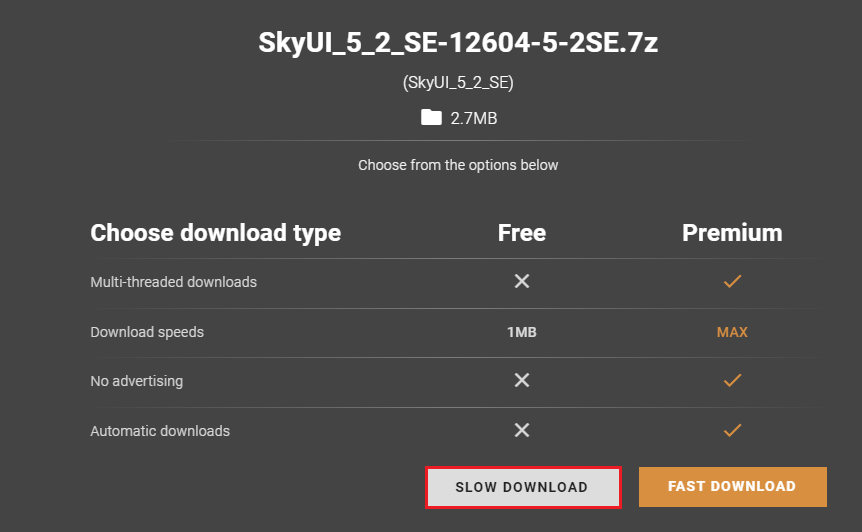
Modファイルがパソコンにダウンロードされたことを確認してください。
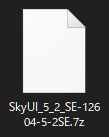
Modファイルがダウンロードされただけでは、Mod Organizer2からアクセスできないので、
Mod Organizer2がインストールされたフォルダ内の「downloads」フォルダに、ダウンロードしたModファイルを移動してください。
(筆者の場合、Eドライブにある「skyrimSE_Mod」フォルダ内の「MO」というフォルダに、Mod Organizer2をインストールしました)
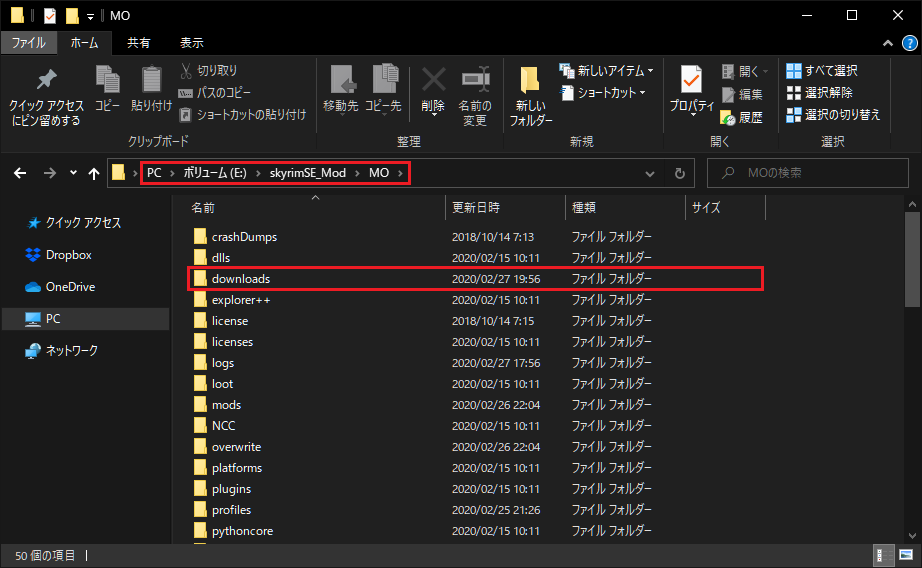
ダウンロードしたModファイルを「downloads」フォルダに入れると、Mod Organizer2の「ダウンロード」タブをクリックして、Modが表示されていることを確認してください。
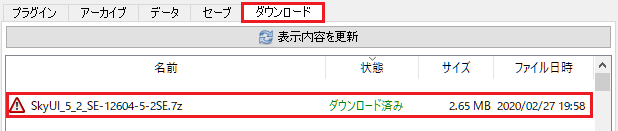
Mod名の横に「!」マークがありますが、Modに関する情報が見つからないということを表しています。
特に気にしなくても大丈夫です。

以上で手動ダウンロードの方法となります。
Modのインストール
いよいよModのインストールに入っていきますが、
これまたややこしいことに、Modのインストール仕様として、
インストール画面があるものと、無いもの(クイックインストール)の2パターンがあります。
Modのインストールの始め方は共通で、Mod Organizer2の「ダウンロード」タブをクリックして、
インストールしたModをダブルクリックしてください。
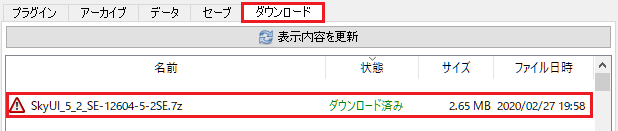
また、Modのインストールが完了したら、一覧画面に表示されますので、必ずチェックボックスにチェックをしてください。
チェックしないとゲーム内に反映されないのでご注意ください。
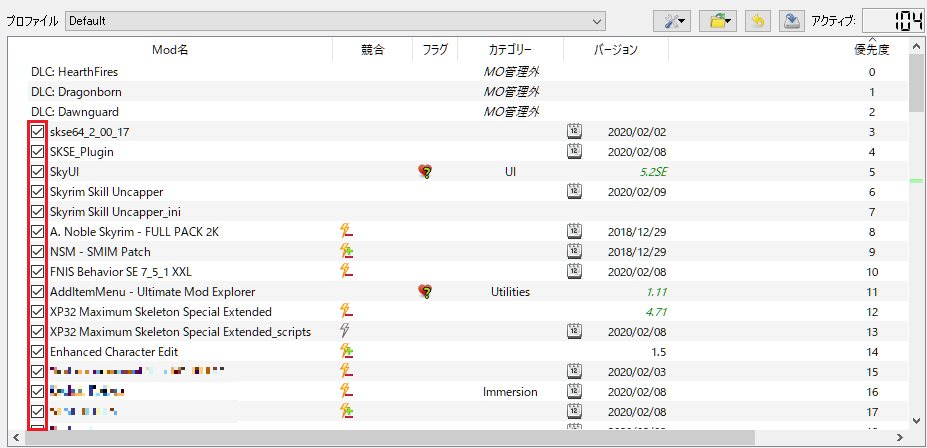
インストール画面あり
インストール画面があるModは、基本的には画面の指示に従って進めば導入できます。
例えば、「Enhanced Character Edit」というModを導入する場合、
インストール画面から日本語も選べますので、説明を読みながら、簡単にインストールできます。
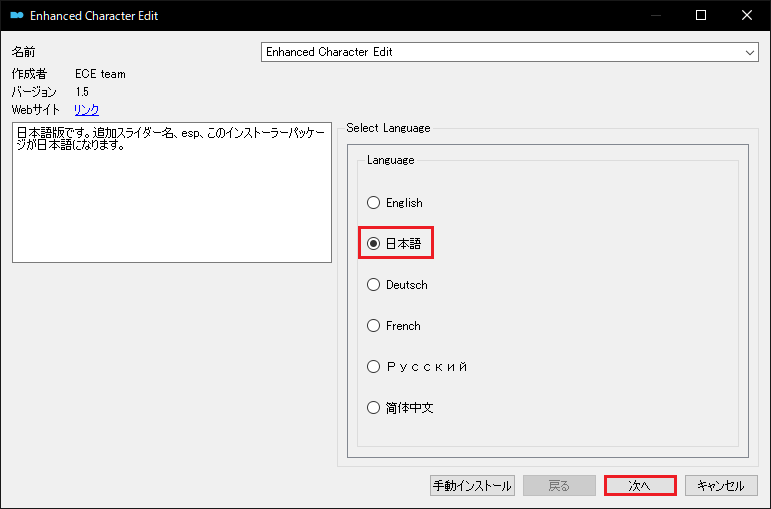
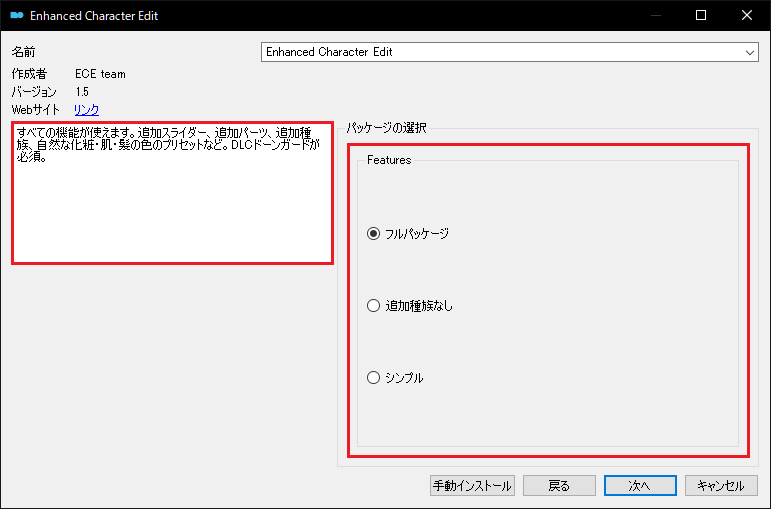
インストール画面なし(クイックインストール)
インストール画面がないModの場合、以下のような画面が表示されます。
「OK」をクリックしてください。Modのインストールが始まります。

インストールが完了すると、以下の画面のように、Mod Organizer2の左側のMod一覧画面にインストールしたModが表示されます。

チェックボックスにチェックをしてください。以上でModの導入が完了となります。

クイックインストールの場合、まれに以下の画面のような「最上位にゲームデータがありません」が表示され、インストールが上手く行かない時があります。
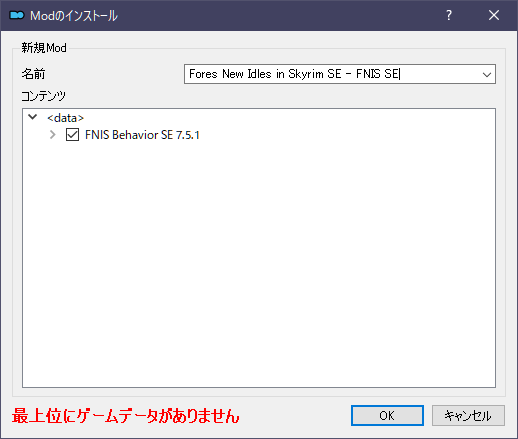
解決方法として、Modの隣りにある「>」を押して、中身を表示させて、「Data」にマウスカーソルを当てて、右クリックして、「dataディレクトリとしてセット」をクリックしてください。
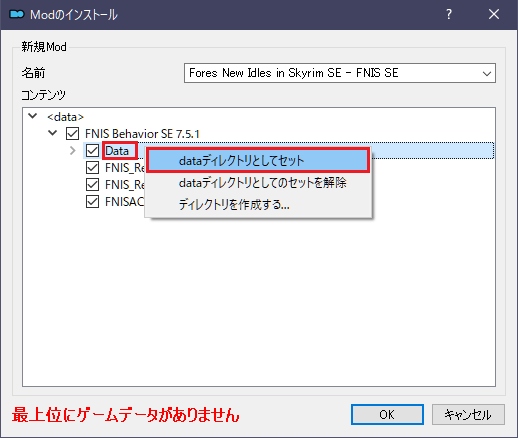
「良好」が表示されたことを確認して、「OK」を押してください。これでModのインストールができるようになるはずです。
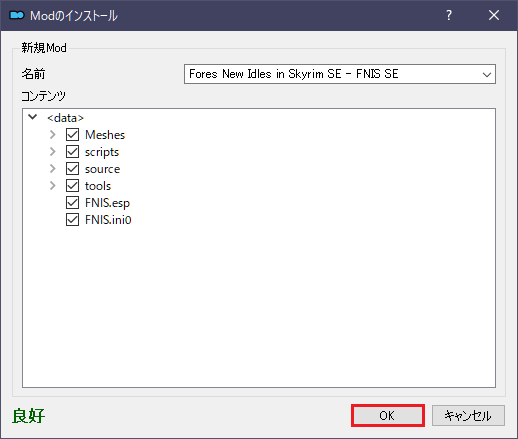
以上でMod Organizer2の使い方の紹介となります。